Import af data fra AccuRanker til DashThis
Sidst opdateret den fredag den 24. november 2023
Hvordan kan jeg importere mine data fra AccuRanker til DashThis?
DashThis er et brancheførende marketingdashboard, der giver dig mulighed for at vise data om, hvordan dine forskellige marketingkanaler klarer sig.
I denne guide vil vi forklare, hvordan du kan importere AccuRanker-data til DashThis manuelt, så du kan komme i gang, før en integration er tilgængelig.
Husk: Du skal have en DashThis- og AccuRanker-konto. Erfaring med begge værktøjer anbefales.
**Eventuelle yderligere spørgsmål vedrørende DashThis bør stilles til DashThis' supportspecialister. **
Trin 1)
Download en CSV-fil fra AccuRanker ved at oprette en rapport og vælge CSV som rapporttype.
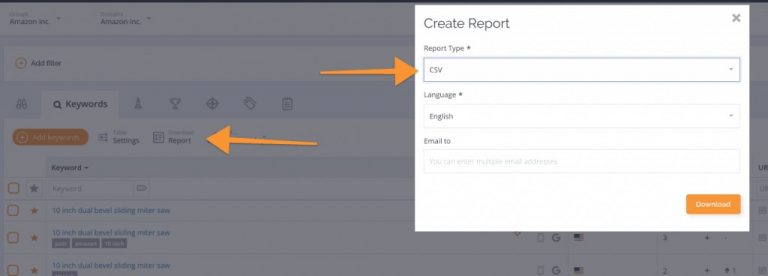
Gør din fil klar: Når du har downloadet CSV-filen, skal du blot indsætte en række med et kunde-ID. Denne boks skelner mellem store og små bogstaver, så sørg for at skrive navnet på samme måde hver gang.
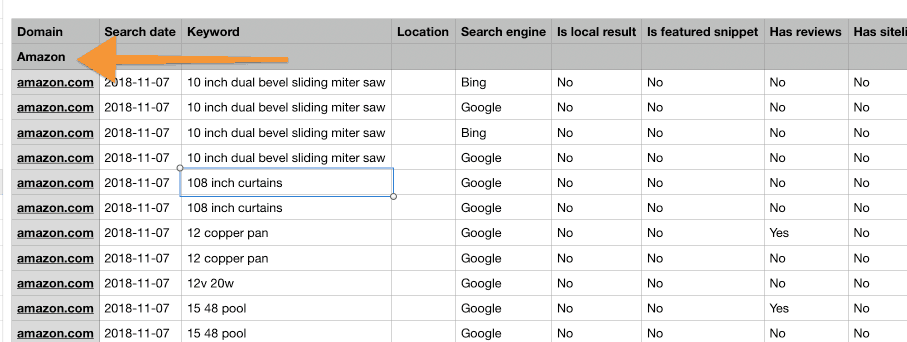
Trin 2)
Log ind på DashThis, og opret en CSV-skabelon.
Vælg CSV-filer, tilføj en ny skabelon. Upload derefter CSV-filen fra AccuRanker.
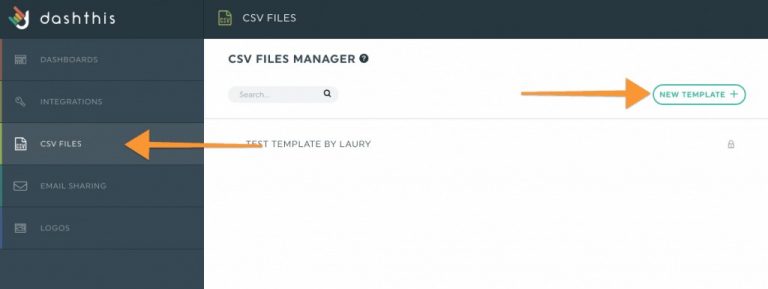
Trin 3)
Følg de enkle trin i skærmbillederne nedenfor for at opsætte skabelonen.
Under Header Lines - vælg 1.
Sørg for, at sidefodslinjerne forbliver på 0.
Skift kolonneseparator til semikolon.
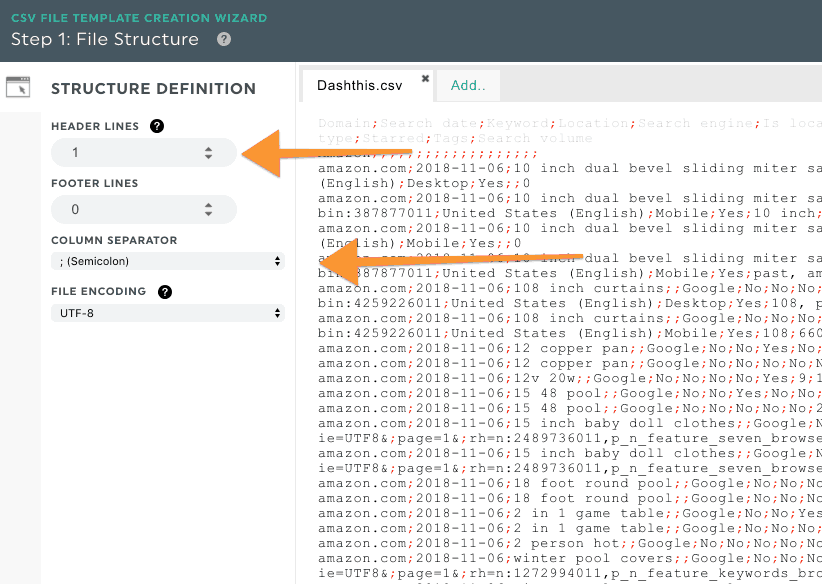
I afsnittet Dato skal du vælge Kolonne som type og vælge Kolonne 2.
Skift datoformat til åååå-mm-dd.
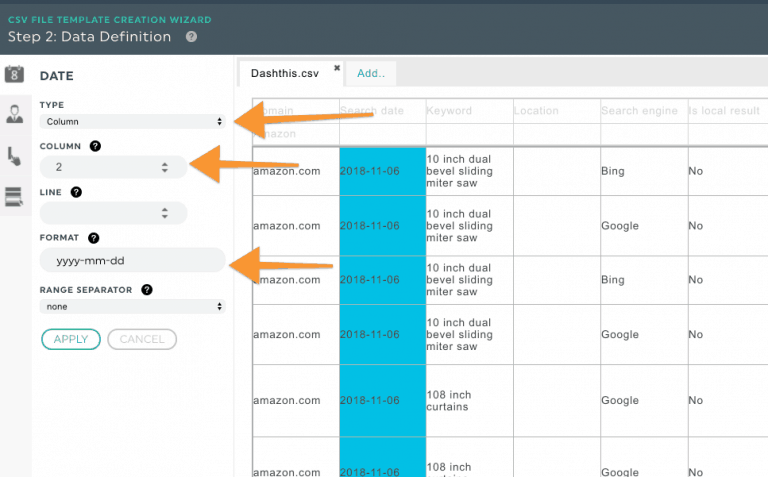
Nu er det tid til at finde kunde-ID'et. Hvis du har fulgt ovenstående trin, bør det stå i kolonne 1, linje 2.
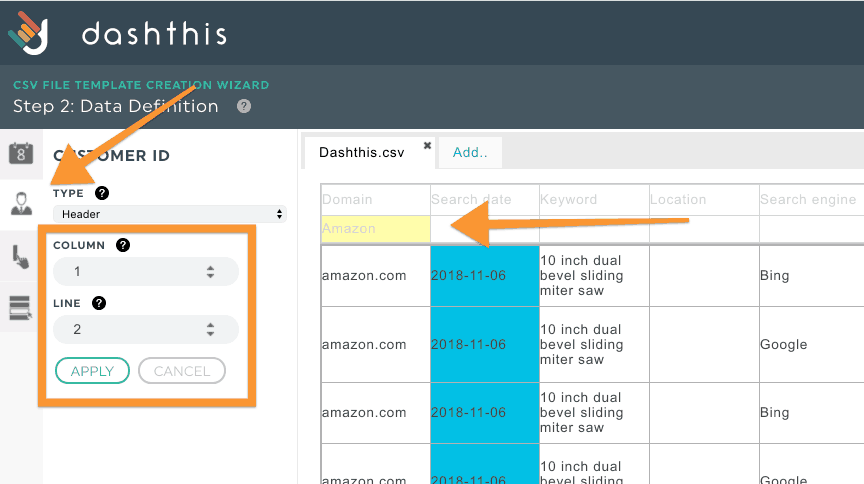
Trin 4)
Tilføj dimensioner og metrikker.
I dette eksempel tilføjer vi kolonnen Keyword som vores dimension.
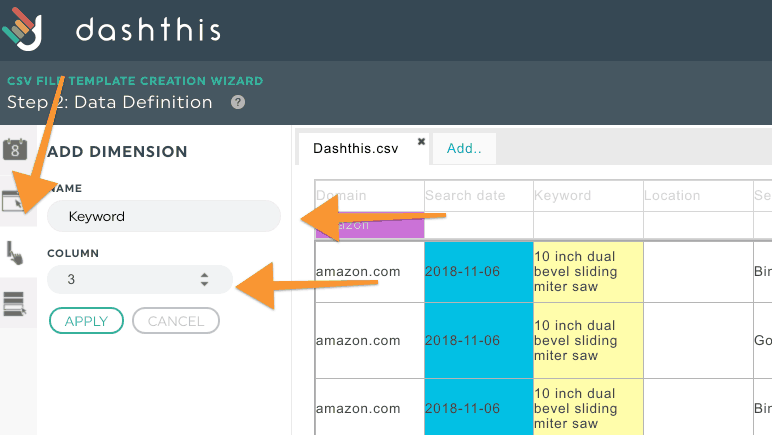
Du kan tilføje flere metrikker, i dette tilfælde har vi valgt Rank som vores metrik.
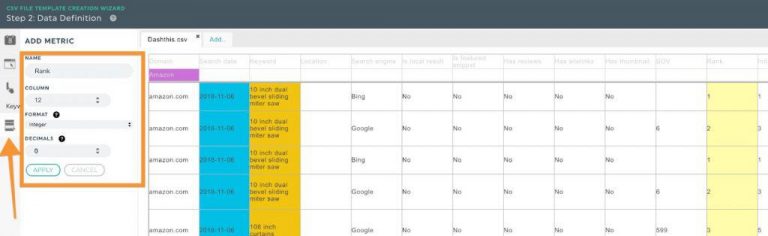
Giv skabelonen et navn, og gem den.
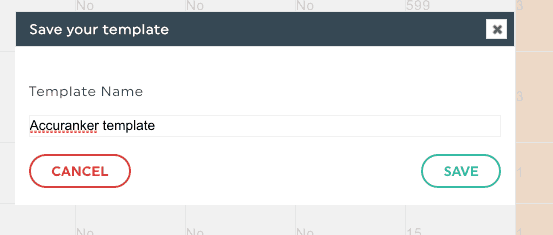
Læs mere her