Importar datos de AccuRanker a DashThis
Última actualización viernes, 24 de noviembre de 2023
¿Cómo puedo importar mis datos de AccuRanker a DashThis?
DashThis es un panel de control de marketing líder en el sector que le permite visualizar datos sobre el rendimiento de sus distintos canales de marketing.
En esta guía, le explicaremos cómo puede importar datos de AccuRanker a DashThis manualmente, para que pueda empezar antes de que la integración esté disponible.
Recuerde: Necesitará una cuenta de DashThis y de AccuRanker. Se recomienda tener experiencia con ambas herramientas.
**Cualquier otra pregunta relacionada con DashThis debe ser planteada a los especialistas de soporte de DashThis. **
Paso 1)
Descargue un archivo CSV de AccuRanker creando un informe y seleccionando CSV como tipo de informe.
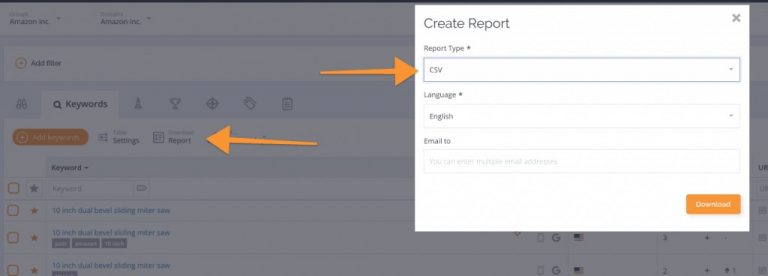
Prepare su archivo: Una vez que haya descargado el archivo CSV, simplemente inserte una fila con un ID de cliente. Esta casilla distingue entre mayúsculas y minúsculas, así que asegúrese de escribir el nombre siempre de la misma manera.
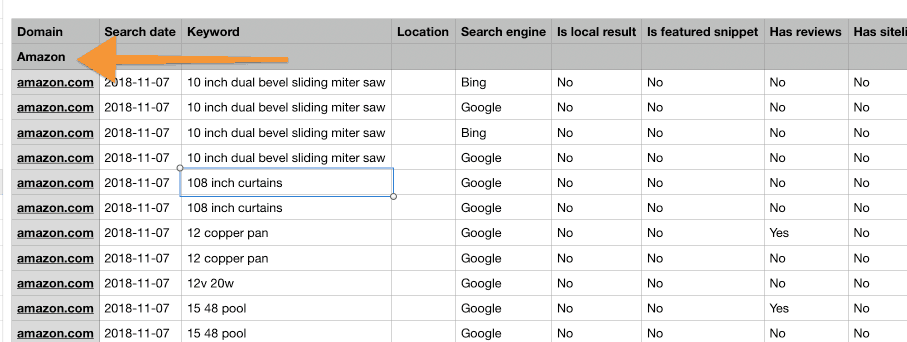
Paso 2)
Entra en DashThis y crea una plantilla CSV.
Seleccione Archivos CSV y añada una nueva plantilla. A continuación, cargue el archivo CSV de AccuRanker.
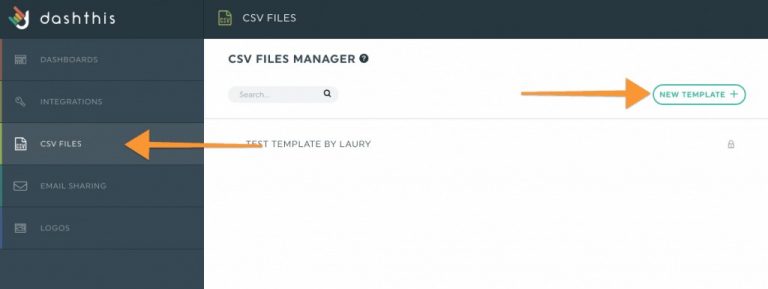
Paso 3)
Siga los sencillos pasos de las capturas de pantalla siguientes para configurar la plantilla.
En Líneas de encabezado, seleccione 1.
Asegúrese de que las Líneas de pie de página sean 0.
Cambie el Separador de Columna a Punto y coma.
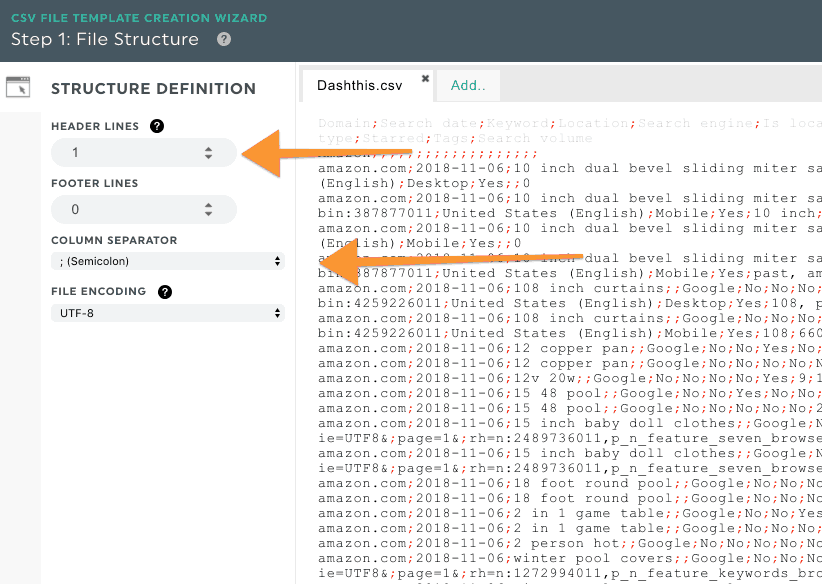
En la sección Fecha seleccione la Columna como Tipo y elija Columna 2.
Cambie el Formato de Fecha a aaaa-mm-dd.
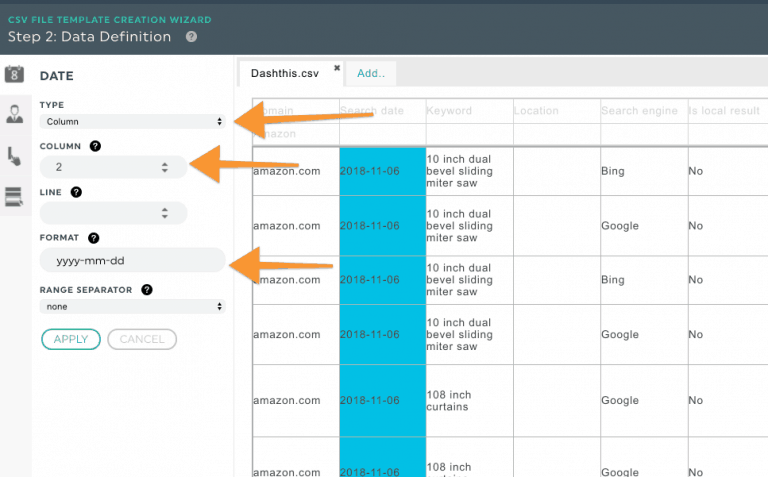
Ahora es el momento de localizar el ID de Cliente. Si ha seguido los pasos anteriores, debería estar en la columna 1, línea 2.
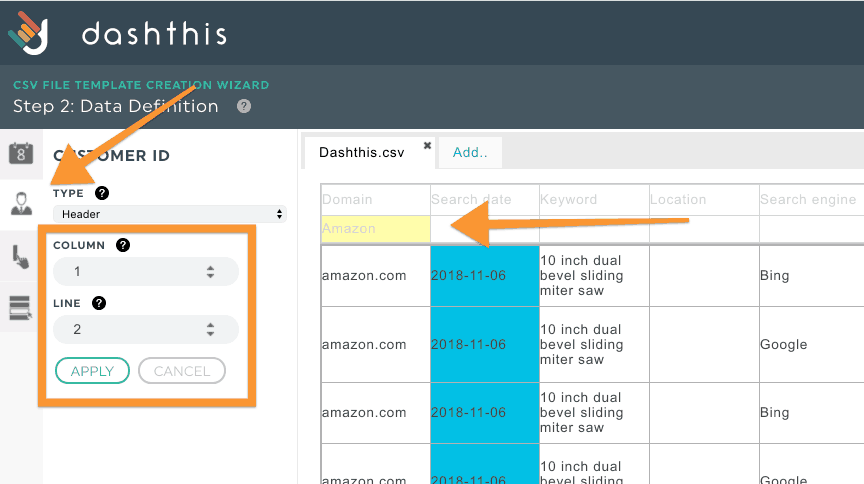
Paso 4)
Añada Dimensiones y Métricas.
En este ejemplo estamos agregando la columna Palabra Clave como nuestra Dimensión.
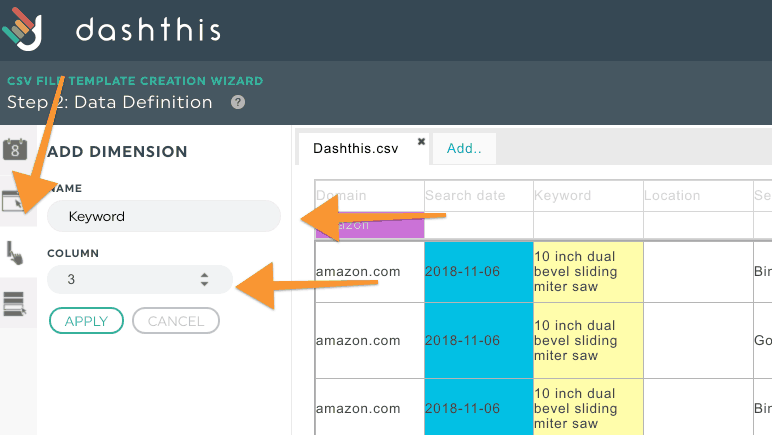
Puede añadir varias métricas, en este caso hemos elegido Rank como nuestra Métrica.
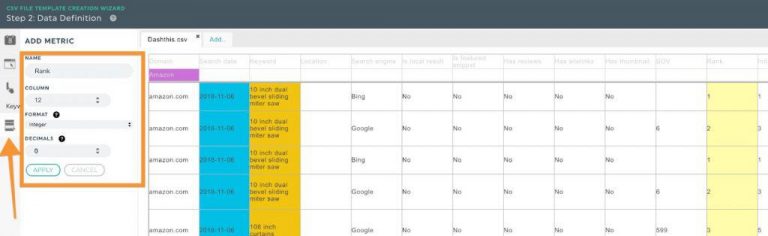
Dé un nombre a la plantilla y guárdela.
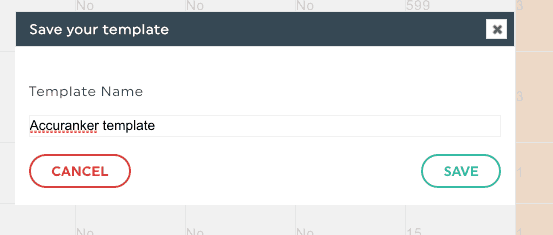
Más información