Navigating in AccuRanker
Getting StartedA short guide on how to navigate in AccuRanker
Sidebar menu
With very few exceptions, the sidebar menu will always be present in the left side of the application. This menu comprises three sections: a header, the page menu items and a footer.
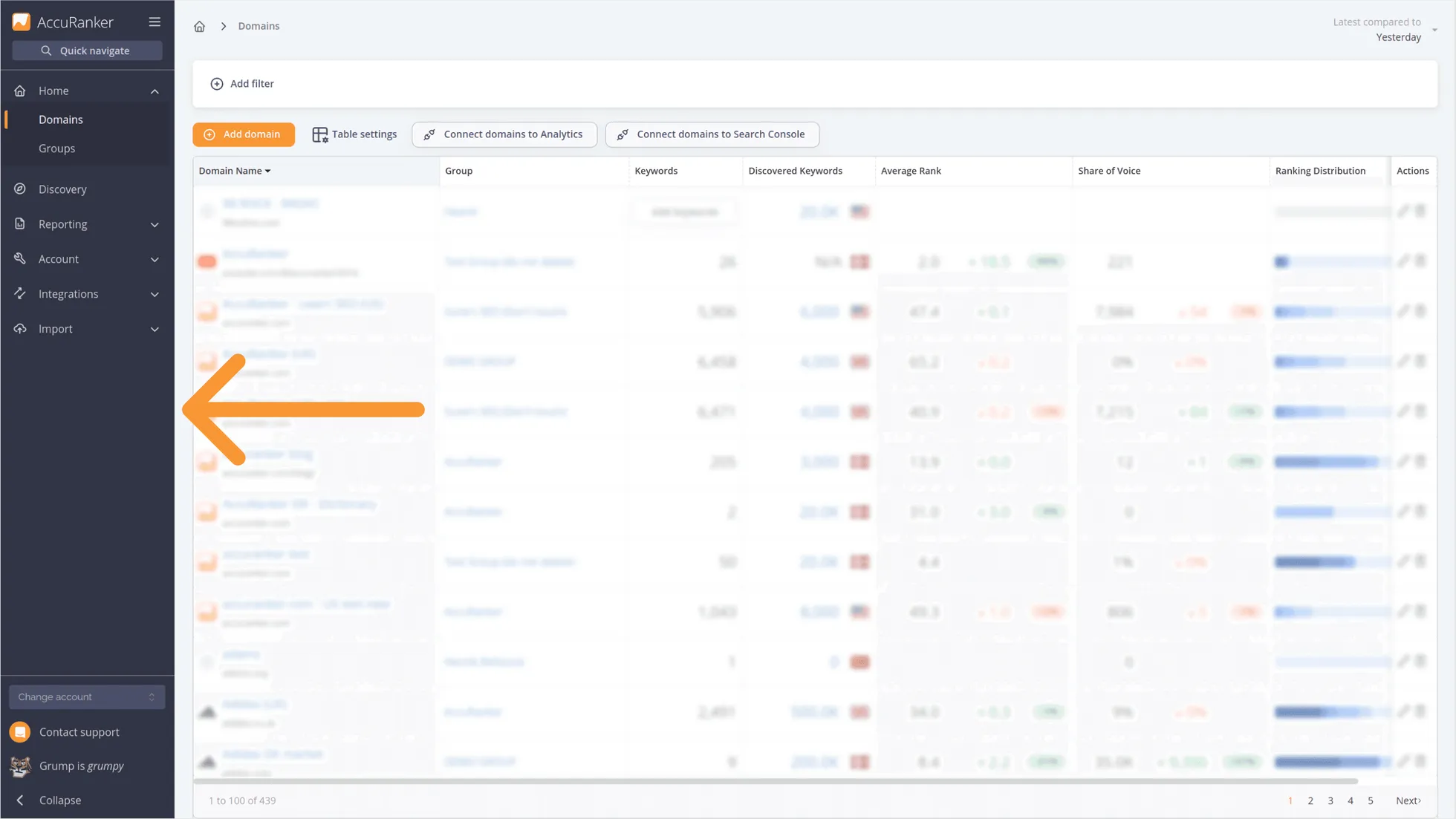
Header
The header includes the AccuRanker logo, a dropdown menu, and a quick navigation search. The clickable logo always takes you to the home page, where all your domains are listed. The dropdown menu contains less frequently accessed pages, such as user settings and a sign-out button. The quick navigation search allows you to navigate to various app pages, as explained in the section below.
Page menu items
These menu items serve as the primary means to navigate between pages in the application. Each item is clickable, leading you to the first subpage of the selected menu item. Items can also be expanded, enabling you to click and navigate directly to a specific subpage.
Footer
The footer includes a change account input field, a contact support button, Grump (the tiger), and an expand/collapse button. The change account field is visible only if sub-accounts are enabled on your AccuRanker account. It is used to navigate to a specific sub-account. The contact support button allows you to chat with customer support for any issues or questions. Grump the tiger can be clicked to access and read about the current Google Grump Rating. The expand/collapse button is for experienced users, collapsing the entire side menu for a more compact view.
Breadcrumbs
With very few exceptions, the breadcrumbs will be at the top-left side of all pages in the application. They provide an overview of the current page and subpage. Clicking the home button takes you back to the home page. Most pages have a clickable main page button, leading to its first subpage if you are not already there.
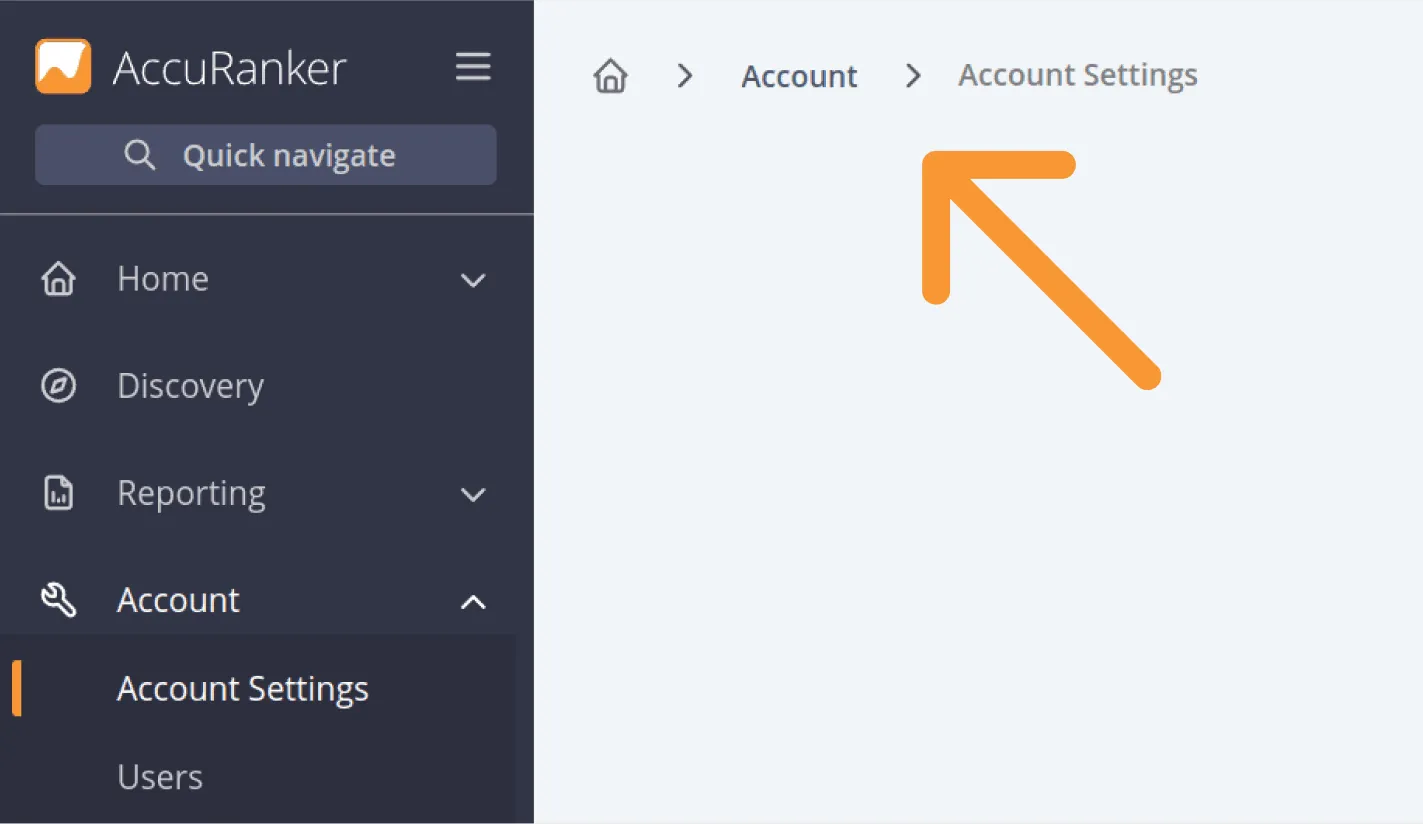
Domain breadcrumbs
If you have selected a specific domain, you will see a slightly different kind of breadcrumb. This breadcrumb consists of the home button, the group that the selected domain belongs to, and the domain itself. Clicking the group displays a searchable dropdown to change the selected group. Clicking the domains button shows a searchable dropdown with a list of domains in the selected group, allowing you to select and view data for another domain. These dropdowns also support adding a new group or domain.
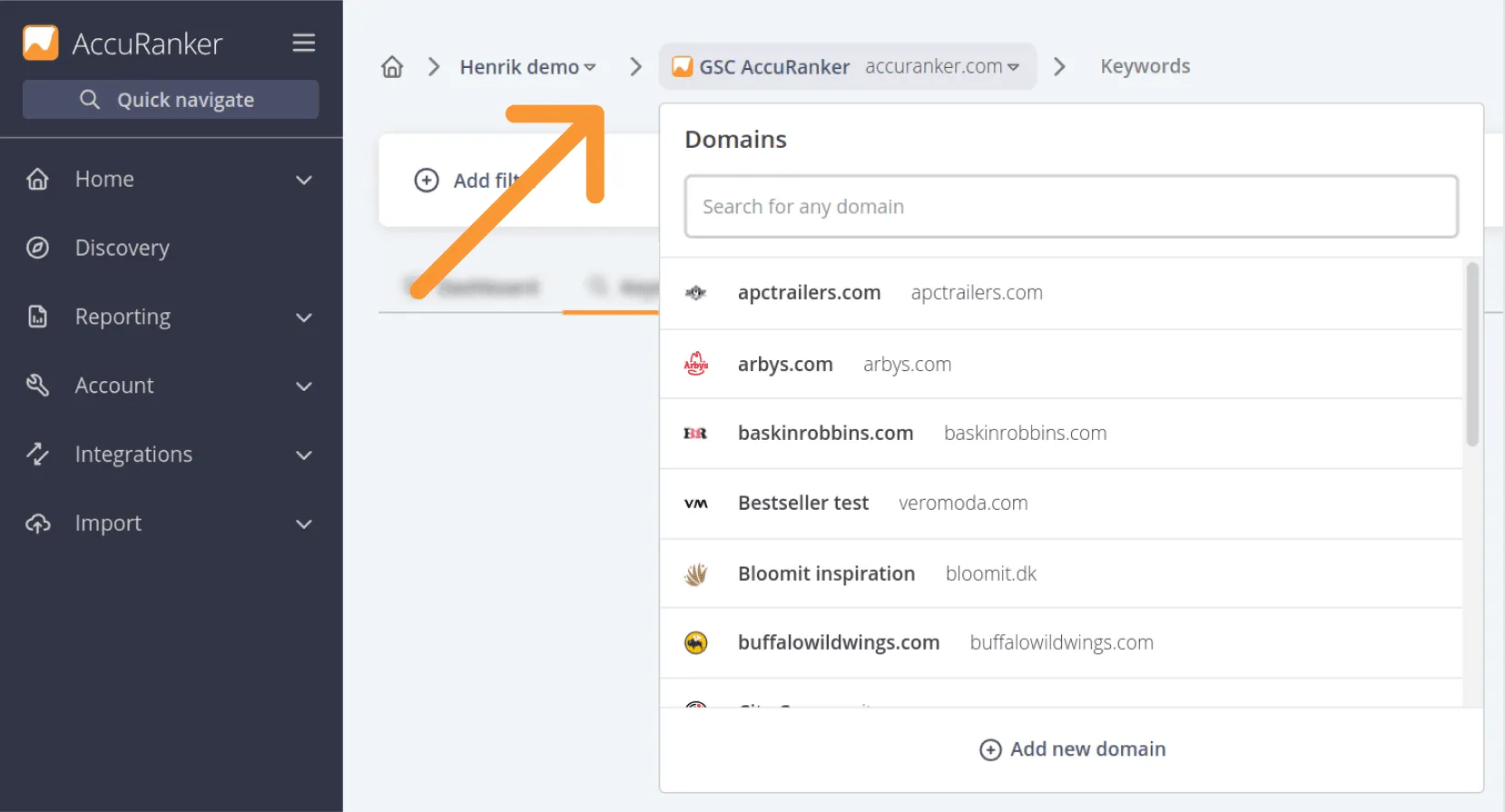
Quick navigate
Quick Navigate is an easy way to access a specific domain, group, or sub-account. It can be accessed by clicking 'Quick Navigate' in the sidebar menu header or using the shortcut 'Shift + /' or 'd.'
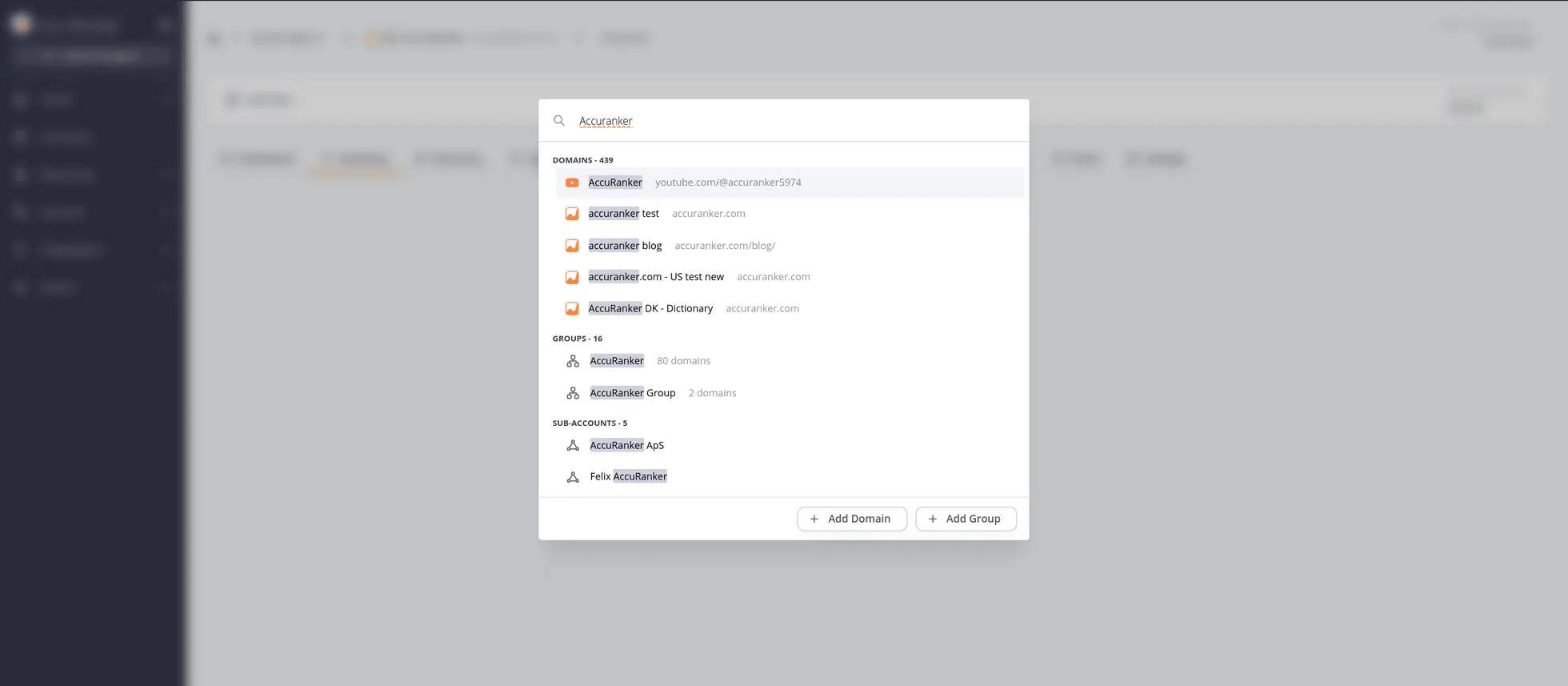
The default view shows the first five domains, groups, and sub-accounts. As you type, it searches and finds elements that best match your query. At the bottom, you can quickly add a new domain or group.
Still need help?
Customer support
Our live support team is ready to assist you with any issues.

