How to bulk add tags in AccuRanker
KeywordsLearn how to efficiently add tags to many keywords at once.
You have two options if you want to add tags in bulk in AccuRanker.
- Filtering your keywords and adding tags through the keyword list
- Adding tags using the importer
In this guide, we will explain both approaches. In most cases, the first option is the simplest.
Filtering your keywords and adding tags through the keyword list
First, navigate to the keyword list on the domain where you wish to add tags. Then, we recommend using the “Multiple keywords” filter to narrow down the list to the desired options. You can also use other filters. To use the Multiple keywords filter, do the following:
- Press Add Filter
- Press Multiple Keywords
- In the search field, you can search for individual keywords. You can also paste in a list of keywords, e.g. from Excel or Sheets, as illustrated below.
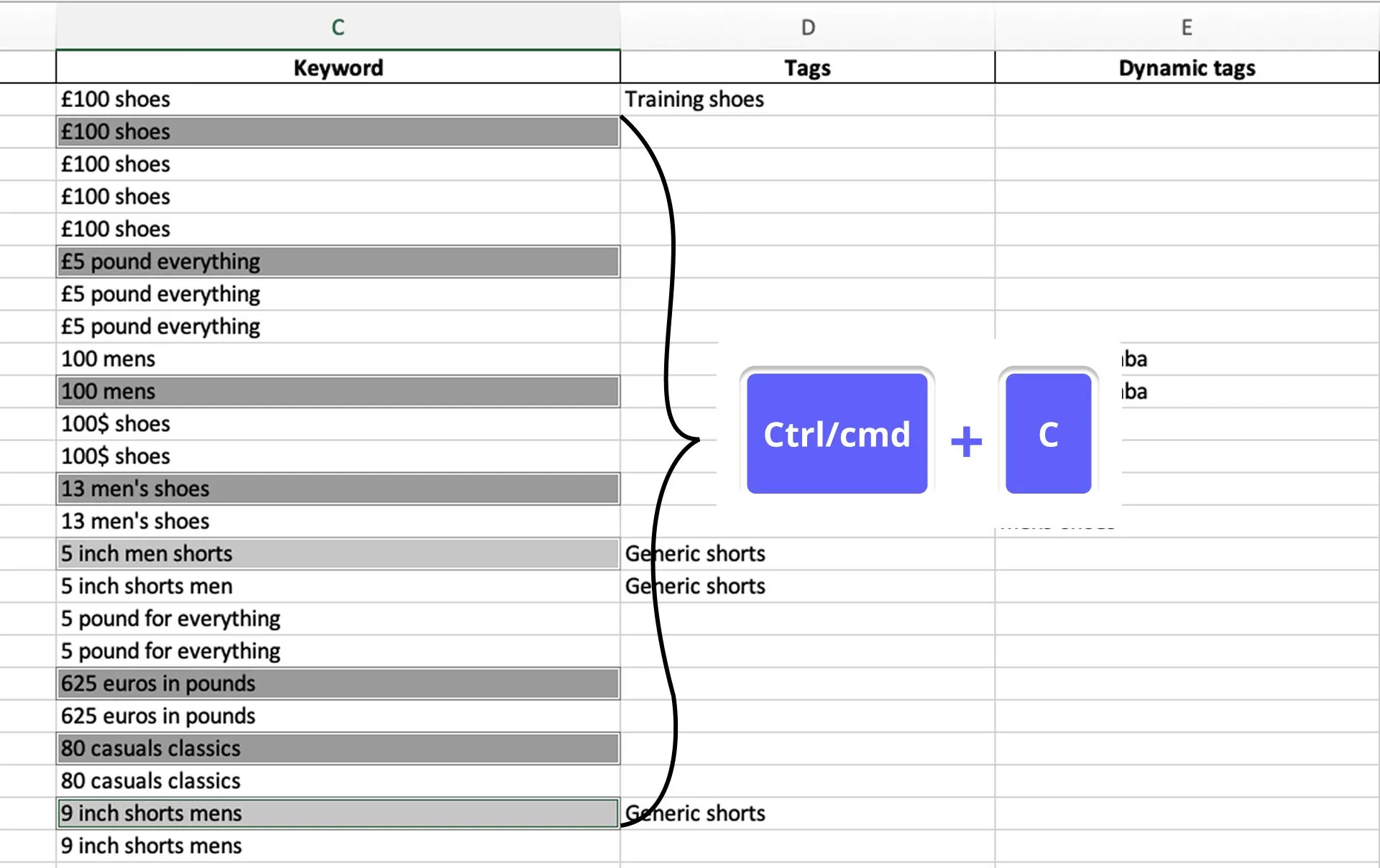
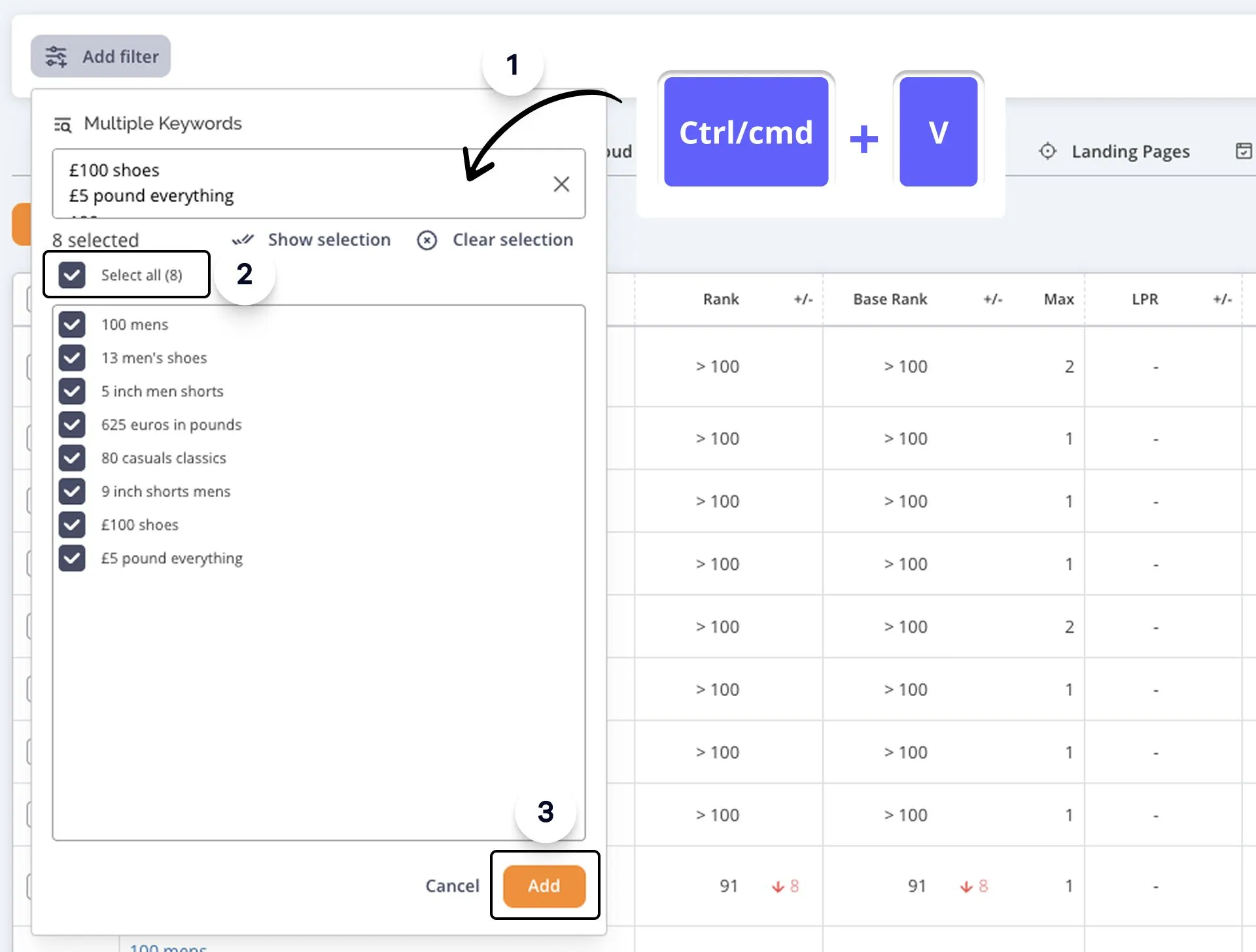
Now, add the filter, and you should see the selected keywords. Note that you may want to narrow down your search with a device or location filter depending on the use case.
Finally, select the keywords in the keyword list, press “Edit”, and then press “Add tags,” and choose which tag(s) to add to the selected keywords as illustrated below.
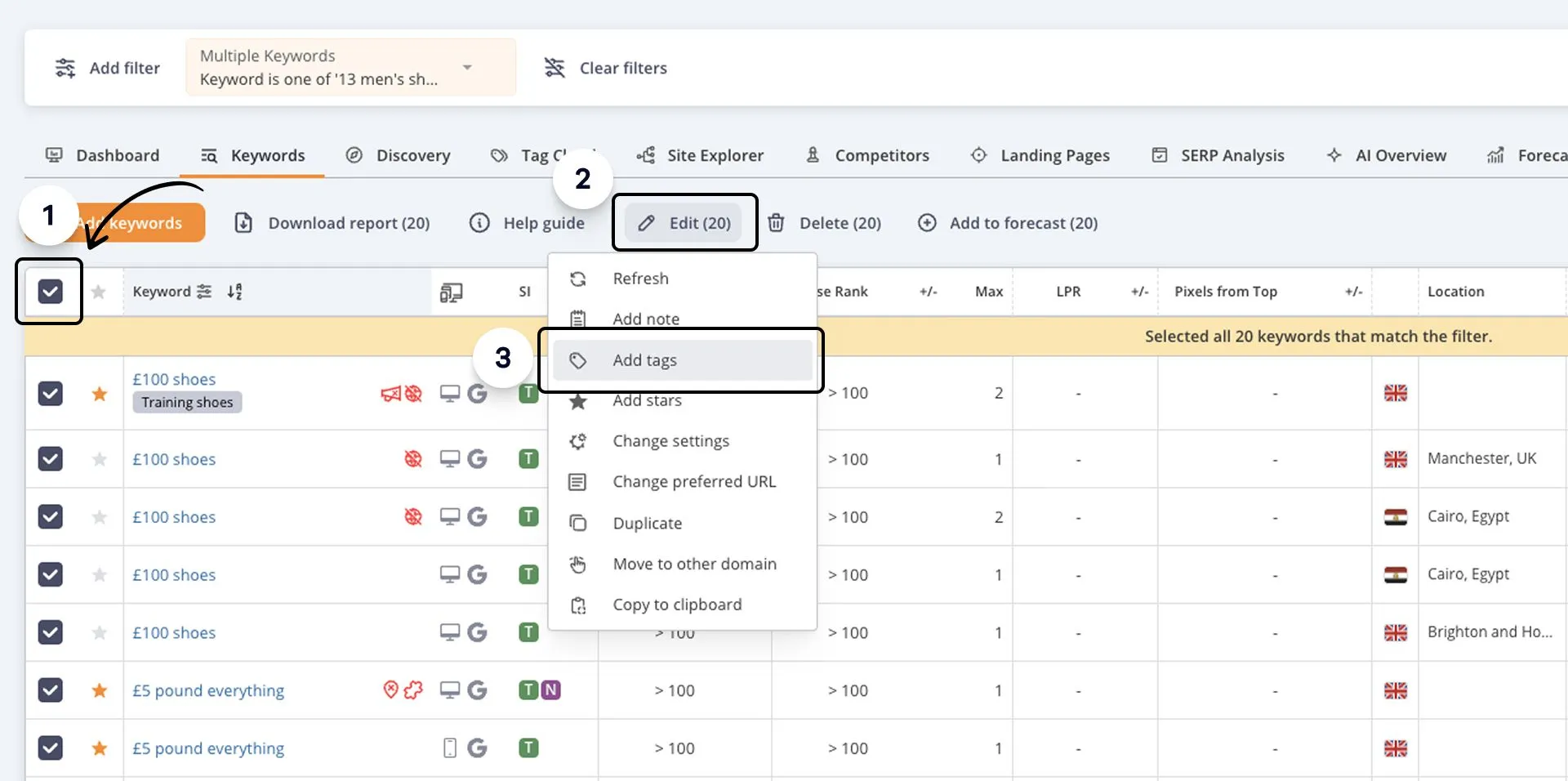
Adding tags using the importer
If you want even greater flexibility, it is also possible to add tags using the importer.
- Download the CSV report from the keyword list.
- In the downloaded CSV file, delete all columns except
- Domain name
- Display Name
- Keyword
- Tags
- Country
- Location
- Search engine
- Desktop
- Mobile
- Date
- Rank
- URL
- Ignore local
- Ignore featured snippet
- Ignore in share of voice.
- Enable autocorrection
Note: It is important that you do not delete any of the columns above!
- Add your tags to the relevant keywords. If multiple, the format is tag1,tag2,tag3
- Save the file, navigate to the “Import” menu point and follow the steps.
Do not change anything besides tags, as that will create duplicates.
Related help guides
Static tags and tagging keywords
Tag Cloud
Dynamic Tagging
Still need help?
Customer support
Our live support team is ready to assist you with any issues.

