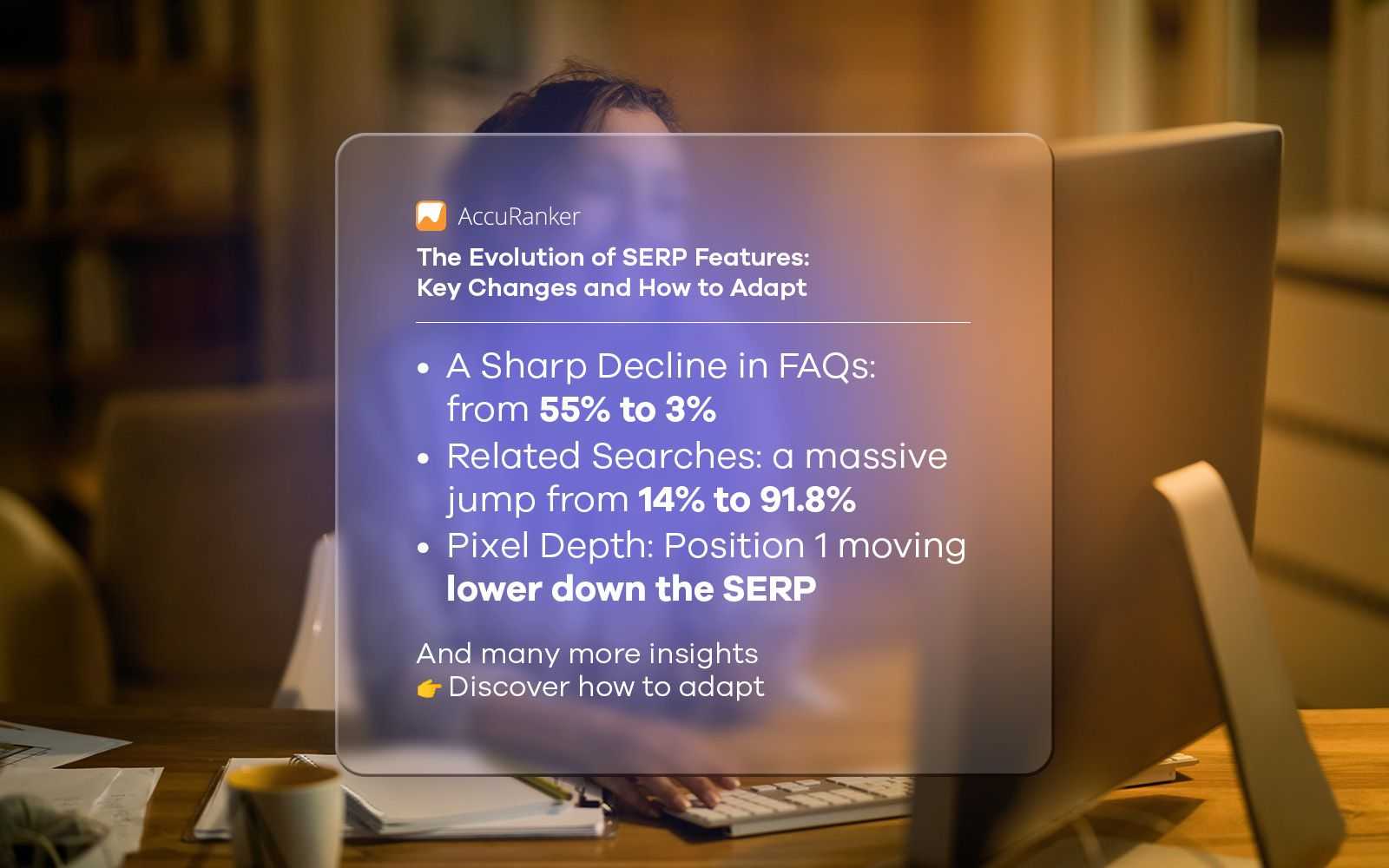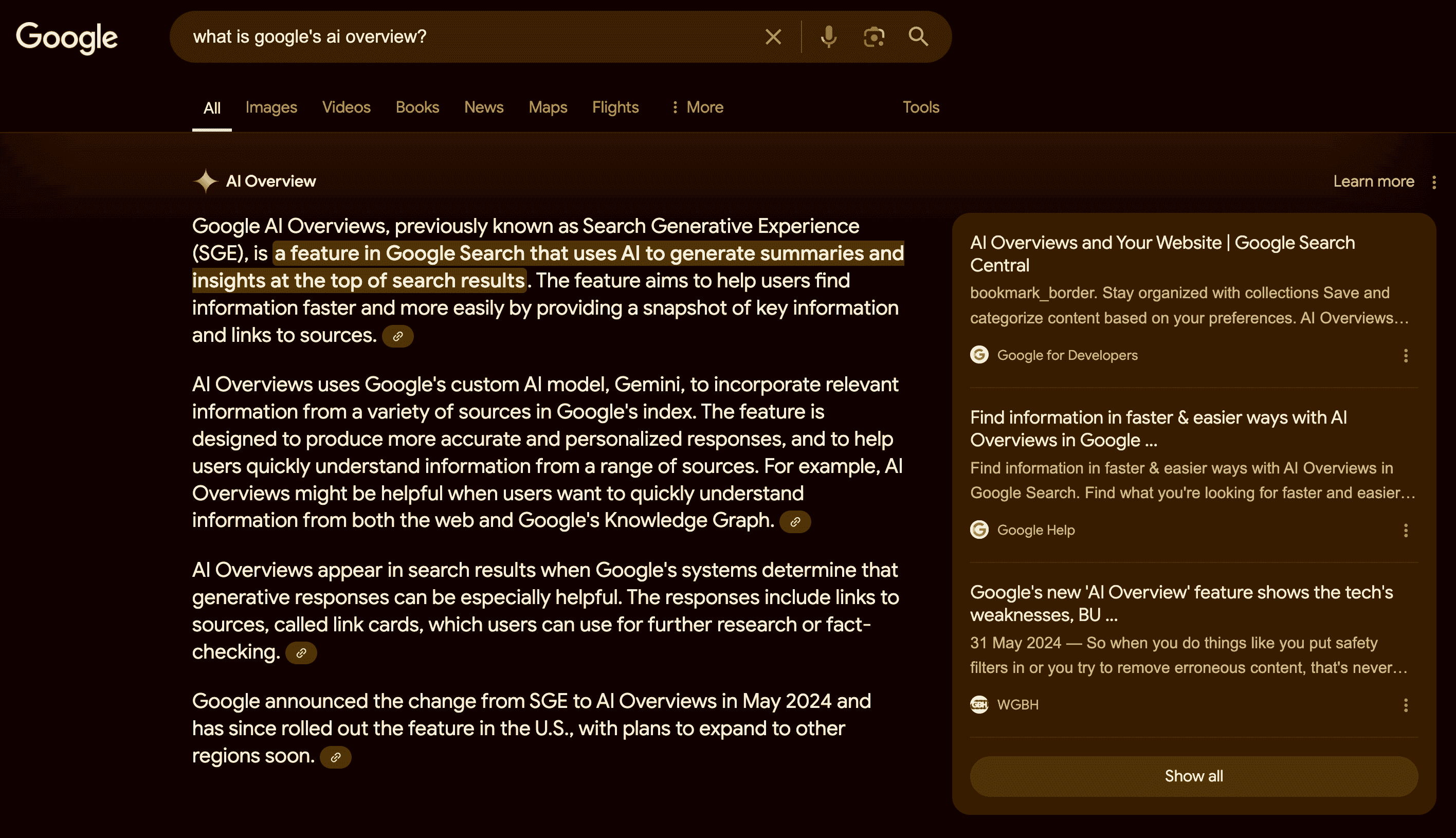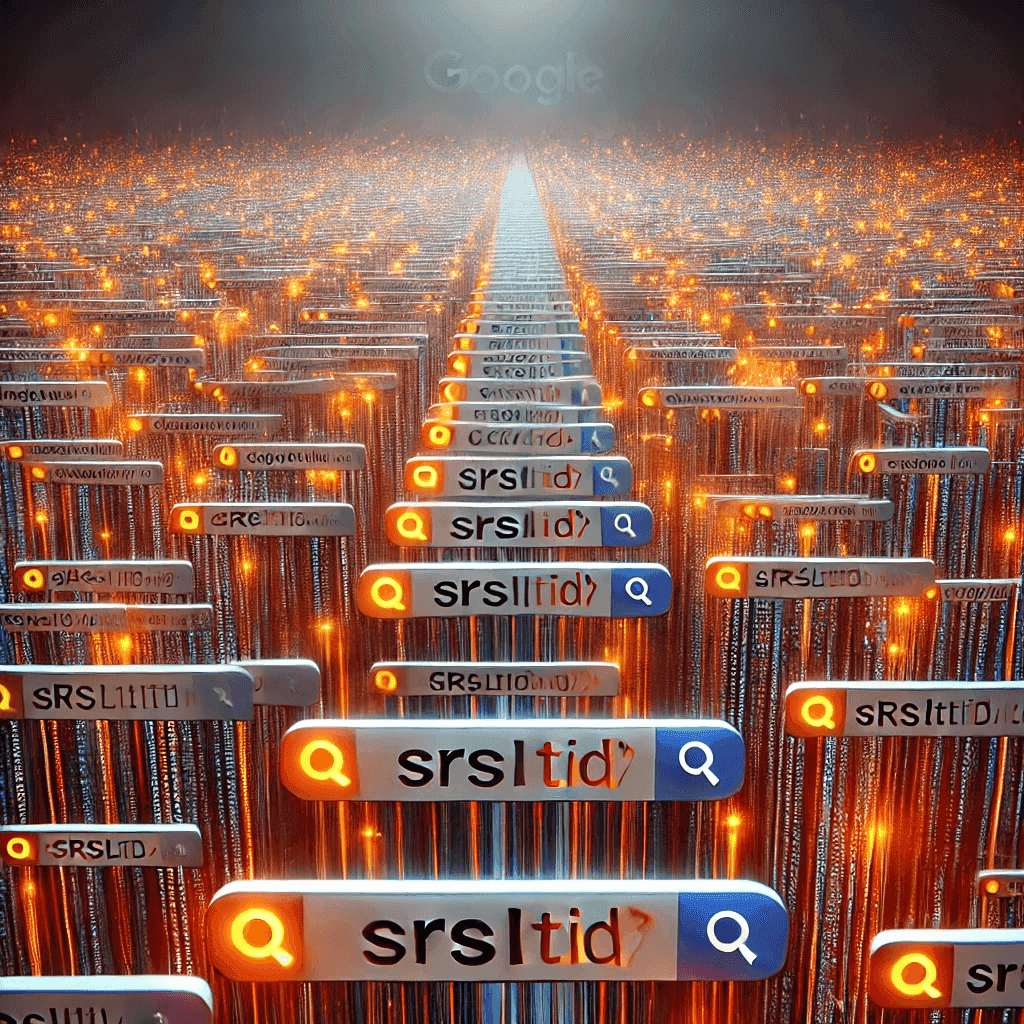Hvilke søkeord bør min bedrift rangere på i Google?
Sist oppdatert den torsdag 10. januar 2019
Er du fokusert på spørsmål som "Hvordan kan vi få mer trafikk fra Google?", eller "Hvordan får vi søkeordene våre til å rangere høyere?".
Det er sikkert relevante spørsmål, men jeg har et bedre spørsmål til deg:
"Hvilke søkeord er det mest verdifullt for virksomheten vår å rangere på i Google?"
De to første spørsmålene fokuserte på å få mer trafikk. Det fører imidlertid ikke nødvendigvis til økte inntekter.
Mitt spørsmål fokuserer på hvilke søkeord som kan generere salg for oss på kort eller lang sikt.
I dette innlegget vil jeg forklare hvordan du kan identifisere de mest verdifulle søkeordene du kan rangere på i Google, og til slutt vil jeg avsløre hvordan jeg bruker AccuRanker når jeg gjør det.
Er du klar til å generere mer inntekter?
Da er det bare å sette i gang.
Bør vi akseptere at SEO er et langsiktig spill?
Har du noen gang hørt en variant av sitatet nedenfor?
"SEO handler om det lange spillet, der du kjemper i årevis før du høster fruktene".
Denne typen sitater ser ut til å være "sannheten" som SEO-folk prediker for sine kolleger og kunder.
Jeg er imidlertid ikke enig.
Jeg tror at den langsomme SEO-fremgangen som regel skyldes at man fokuserer på feil søkeord. Mange SEO-er er altfor ivrige etter å gå etter søkeord med høyt søkevolum i stedet for søkeord som har potensial til å generere inntekter.
Hvis du går feil vei, vil du kaste bort mye tid.
For det første vil du bruke tid på å rangere høyt på feil søkeord, og for det andre, når du endelig lykkes, vil du bruke tid på å finne ut hvorfor de ikke genererer noen omsetning.
Det er synd og skam.
Men det kan faktisk unngås, siden det har skjedd to endringer som hjelper oss å gjøre bedre SEO.
To viktige endringer for bedre SEO
Selv om mange SEO-folk er blendet av de nye, skinnende tingene som stemmesøk eller daglige Google-oppdateringer på Search Engine Land, mener jeg at det er to store endringer som er nøkkelen til bedre SEO-resultater.
1. Vi har bedre data enn noensinne
Google Keyword Planner er nå bare én av mange datakilder for å forstå hva folk søker etter, og det er ikke engang den beste ressursen vi har. Nå gir klikkstrømbaserte verktøy, analyseverktøy og spesialiserte SEO-verktøy oss bedre innsikt. Det virker som om de har eksistert i en evighet, men et genialt rank tracking-verktøy som AccuRanker fikk sitt store gjennombrudd først for et par år siden.
2. Det finnes nå bedre verktøy for å jobbe med store datamengder.
Har du noen gang ventet på at Excel skal knuse et stort datasett?
Det har vi alle.
Selv om Excel har vært alle SEO-spesialisters beste venn de siste tiårene, er det på tide å innse fakta. Du bør ikke lese artikler som den nedenfor for å løse problemet.
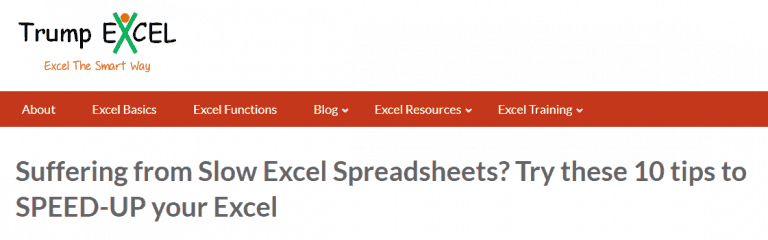
Nå kan vi alle være dataforskere. Faktisk er dette en nødvendig ferdighet hvis du vil lykkes med SEO de neste årene.
Og det er derfor på tide å ta en tøff, men riktig beslutning.
Ja, jeg sa det. Du bør droppe Excel som verktøy.
Jeg sier ikke at det ikke er nyttig, men det er ikke nok. Og det er ikke det sentrale verktøyet for innsikt.
Det finnes bedre alternativer, og det beste er at de er gratis.
I løpet av det siste året har jeg blitt en stor fan av Microsofts Power BI, og i dette innlegget vil jeg vise deg hvorfor.
Kudos til Wil Reynolds fra Seer Interactive for å vise vei. Visjonærer som ham er sjeldne i bransjen.
Slik finner du de mest verdifulle søkeordene for bedriften din
Etter denne rant, la oss gå tilbake til det opprinnelige spørsmålet.
I det følgende eksemplet vil jeg vise deg hvordan du trinn for trinn finner de mest verdifulle søkeordene for bedriften din ved hjelp av Power BI:
Trinn 1 - Hent inn tre datasett fra Google Analytics og Google Search Console
Vi ønsker å slå sammen data fra Google Ads' søk med data fra Google Search Console. Tanken er at hvis vi kan identifisere de betalte søkene som genererer transaksjoner, kan vi se på de rangerte organiske søkeordene våre for å se etter muligheter.
Først laster vi ned de siste 12 månedenes søk fra Google Ads-kontoen vår. Sørg for å sortere etter omsetning. I eksemplet nedenfor har jeg hentet ut 2 000 søk som har generert transaksjoner i år.
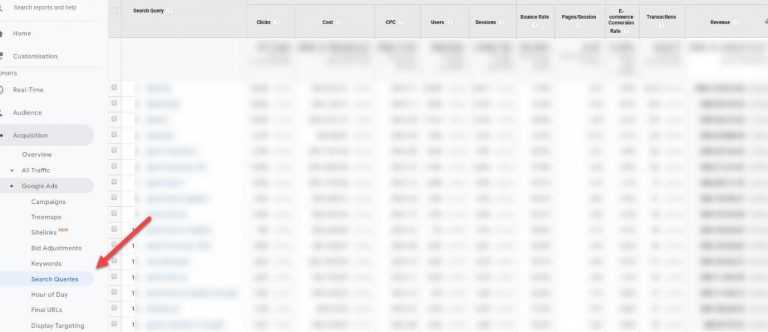
For det andre laster vi ned de siste 12 måneders data fra Google Search Console. Hvis du henter dataene direkte fra Google Search Console, får du bare 999 rader med søk.
Det er ikke nok.
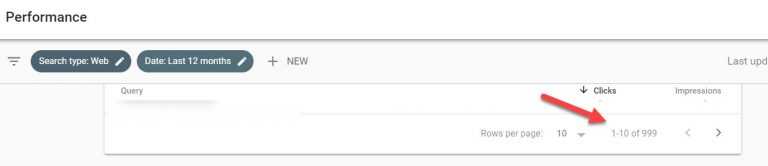
I stedet kan du bruke API-et for å få mer data, men jeg bruker en annen løsning.
For å få alle søkene, skaffer du tillegget for Google Sheets som heter Search Analytics for Sheets. Vi kobler det til Google Search Console-kontoen vår, og vi kan deretter be om alle søkene fra de siste 12 månedene.
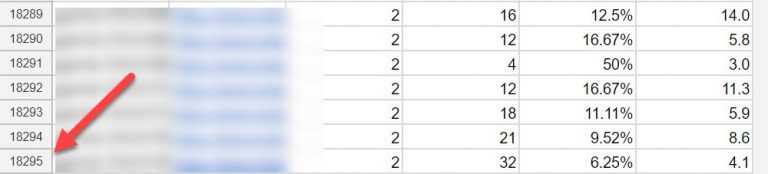
I stedet kan du bruke API-et for å få mer data, men jeg bruker en annen løsning.
For å få alle søkene, skaffer du tillegget for Google Sheets som heter Search Analytics for Sheets. Vi kobler det til Google Search Console-kontoen vår, og så kan vi be om alle søkene fra de siste 12 månedene.
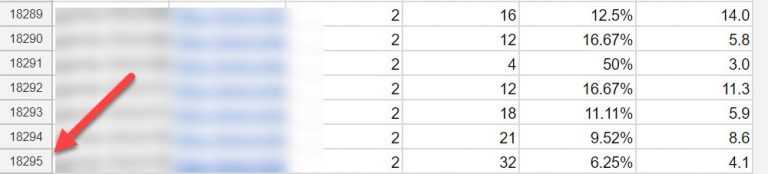
Det er bedre - i stedet for 999 har jeg nå hentet ut 18 295 søk.
Vi laster ned dataene som en Excel-fil.
Siden vi vil ha den aktuelle rangeringen, må vi hente et nytt datasett fra Google Search Console, der vi henter de samme dataene som før. Den eneste forskjellen er at datointervallet er dagens dato.
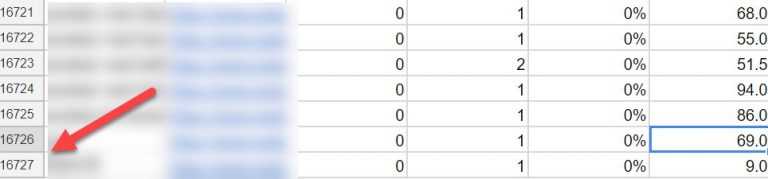
Det nye datasettet inneholder 16 727 av de 18 295 søkeordene vi fant i det første datasettet fra Google Search Console.
Ikke verst.
Nå har vi alle dataene vi trenger.
Før vi går videre til trinn 2, vil jeg kort oppsummere hva som skjedde:
A. Vi fikk de siste 12 månedene med data om Google Ads-søk. I dette eksemplet identifiserte vi 2 000 søk som genererte inntekter for oss i perioden.
B. Vi hentet ut den fullstendige listen over søk som vi rangerer for i organiske søk via Google Search Console. I dette tilfellet +18 000 søk.
C. Vi fikk dagens aktuelle rangering for +16 000 av søkeordene via Google Search Console.
Disse tre datasettene er et solid grunnlag for å få innsikt. La oss gå videre og importere dem til Power BI.
Steg 2 - Importer dataene til Power BI, rens dem og koble dem sammen
Hvis du fortsatt ikke har lastet ned Power BI, er det på tide. Gå og last det ned nå.
Vi må legge inn de tre Excel-filene i Power BI via Get Data i toppmenyen.
Det er to viktige faktorer for å gjøre dataene klare for senere visualiseringer: Dataene skal renses og deretter kobles til hverandre.
Først må du rense dataene. Klikk på Edit queries i toppmenyen. Gå gjennom hvert datasett og kontroller at hver kolonne har riktig format (tekst eller tall). For å unngå problemer foreslår jeg også at alle ord konverteres til små bokstaver.

Endre navnet på hvert datasett til noe du forstår, slik at du ikke blander dem sammen. I dette eksemplet kaller jeg dem GA 12m, GSC 12m og GSC ranking som vist nedenfor:
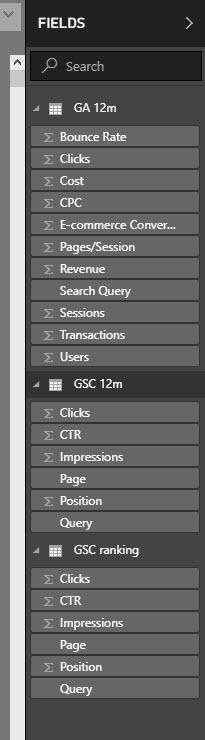
Den andre delen av rensingen er å sørge for at vi bare har unike søk i de to Google Search Console-datasettene, slik at vi kan koble dem til Google Search Ads-datasettet.
Derfor må vi sette kolonneposisjonen i begge datasettene til stigende, slik at de best plasserte søkene vises først. Når det er gjort, markerer du kolonnen for søk og fjerner duplikater.
Lukk og bruk.
Nå er det på tide å kombinere de tre datasettene, slik at vi kan få god innsikt.
Vi går til Manage relationships i toppmenyen, velger New, Create a relationship between the Search query columns og velger Many to one.
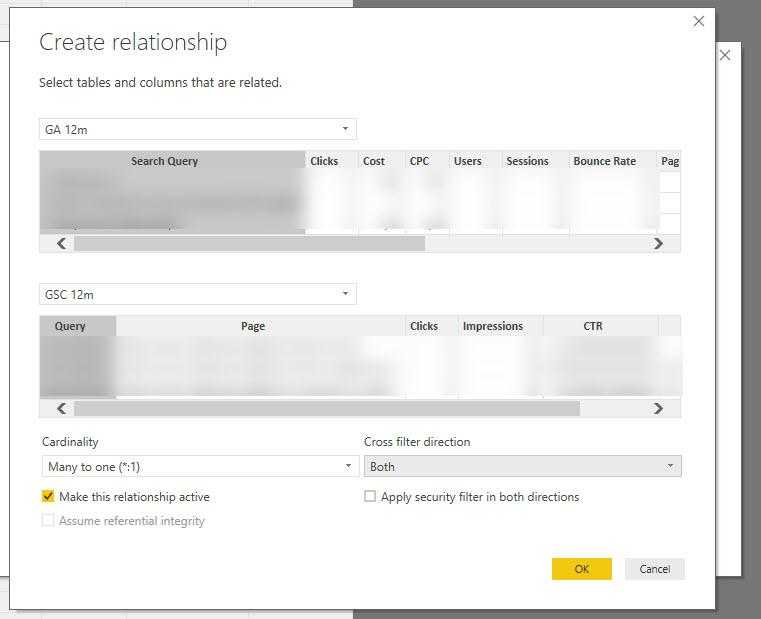
Hvis datasettene ikke kan kobles sammen, må du gå tilbake til datasettene og se om kolonnene er i riktig format, og sørge for at duplikater er fjernet.
Nå har vi importert dataene, renset dem og koblet dem sammen, og vi er klare til å visualisere dataene for å finne verdifull innsikt.
Trinn 3 - Visualiser dataene og analyser dataene for å finne innsikt
Etter at vi har opprettet relasjonen mellom datasettene, bør vi kunne kombinere data.
Klikk på Visualisering-fanen til venstre.
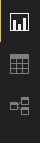
Du vil nå se et hvitt lerret. Velg spredningsdiagrammet i Visualiseringer til høyre.
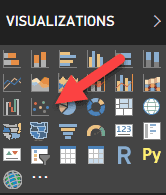
I datasettet GSC 12m drar og slipper du Query inn i feltet Details.
Deretter drar du og slipper Posisjon i feltet X-akse. Til slutt drar du og slipper Impressions i Y-aksefeltet.
Spredningsdiagrammet vil se rart ut, så sørg for å velge Minimum i stedet for standardantallet .... for de to siste datapostene.
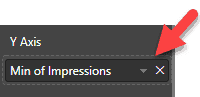
Klikk nå på ikonet Format for å gjøre de siste designforbedringene.
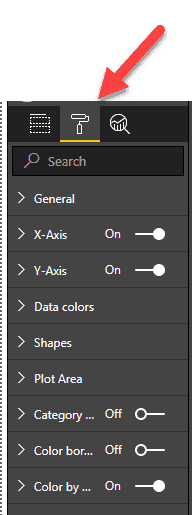
Du må slå på Display Category Labels, og jeg anbefaler også å slå på Color by category.
Nedenfor ser du det ferdige spredningsdiagrammet med mitt eksempel:
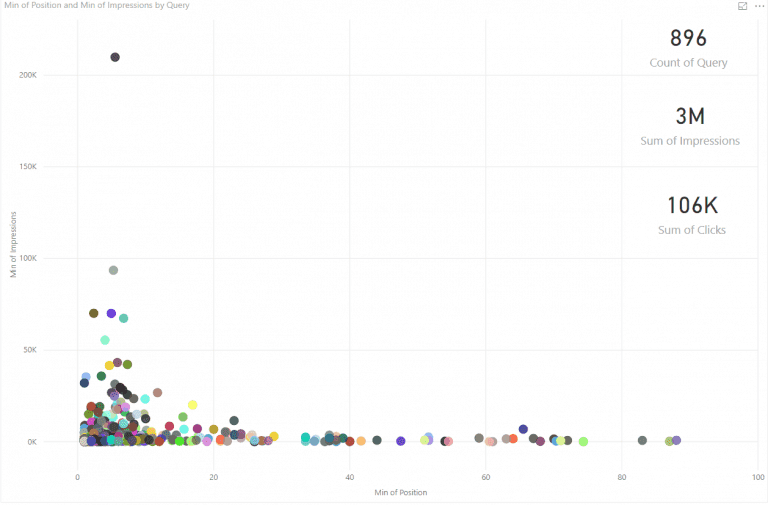
Hver boble er et nøkkelord (jeg har fjernet nøkkelordetiketten). På X-aksen kan du se søkeordets organiske rangering i Google fra 1 til 100. På Y-aksen ser du antall årlige visninger.
Jeg har satt inn noen kort fra Visualizations. Til slutt fant vi 896 søkeord representert i alle datasettene, som representerer 3 millioner årlige visninger og 106 000 klikk.
Dette er allerede interessant, men det er nå det blir spennende.
Nå drar du Revenue fra GA 12m-datasettet inn i feltet Size (velg minimum).
Pang!
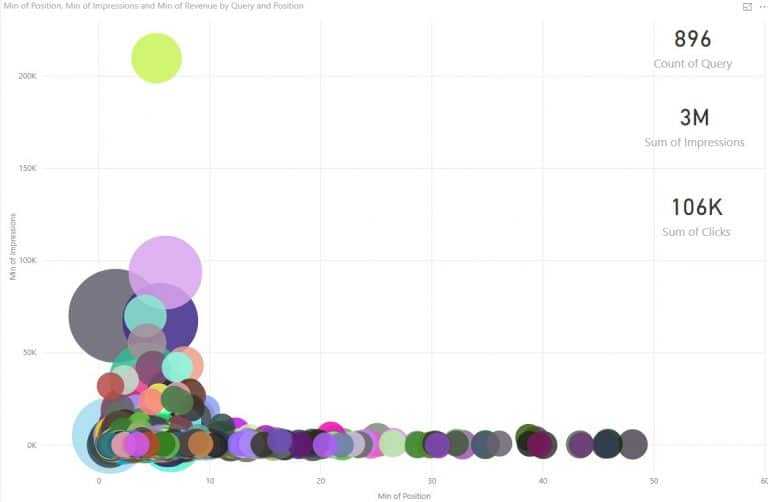
Nå kan vi se hvilke søk som har gitt oss de høyeste inntektene i Google Ads de siste 12 månedene.
Vær imidlertid oppmerksom på at vi ser på gjennomsnittlig rangering for de siste 12 månedene. Den gjennomsnittlige rangeringen kan være svært forskjellig fra den nåværende. Derfor må vi kombinere de to datasettene med det siste datasettet GSC-rangering for å få den nåværende rangeringen.
Gå til Administrer relasjoner og opprett forbindelsen mellom de to GSC-datasettene. Når du er ferdig, setter du inn Posisjon fra GSC-rangering som X-akse. Nå har du de viktigste søkene dine.
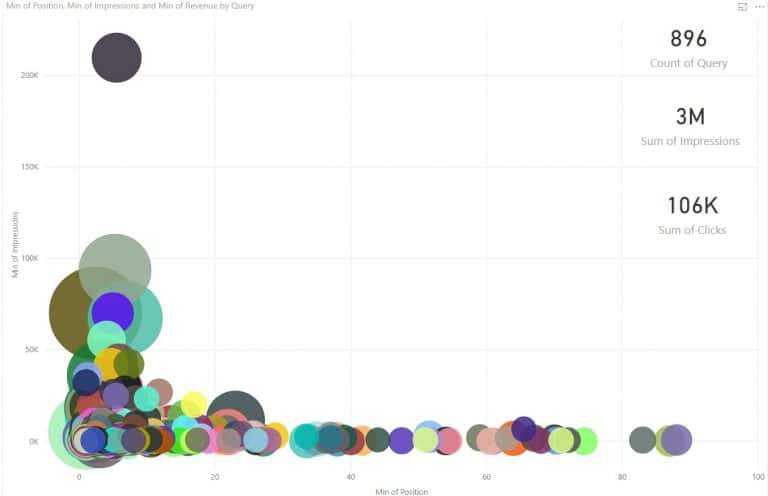
Nå er du klar til å gjøre et dypdykk og finne de mest interessante søkeordene å jobbe med. Du kan allerede nå få innsikt, men jeg anbefaler likevel at du går dypere og ser på trafikk- og inntektspotensialet.
I eksemplet ovenfor er det noen bobler som ser lovende ut. Hvis det er en stor boble og den ligger på plass 4-20 med et rimelig trafikkvolum, kan det være opplagt å gå etter den.
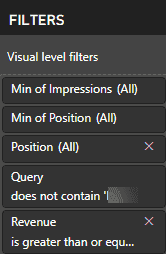
Med så mange bobler i diagrammet er det imidlertid viktig å bruke filteralternativene. Du kan bruke det til å ekskludere eller inkludere bestemte søkeord (f.eks. merkevaresøk), filtrere etter posisjon (f.eks. bare se på posisjon 5-20) eller se på søkeord med høyere søkevolum (f.eks. mer enn 100).
Jeg kunne fortsette i det uendelige med dataanalysen, men foreløpig bør du gjøre denne øvelsen og bygge videre på den etter hvert.
For å oppsummere:
Når du kombinerer datasettene, får du unik innsikt som gjør at du kan jobbe mer presist. I stedet for bare å se på søkevolumet, kan du enkelt kombinere disse dataene med et lag med inntektssøkeord fra Google Ads for å finne ut hvilke søkeord som genererer bestillinger. Selv om det er lett å la seg rive med av søkeordene som kan gi tusenvis av ekstra besøk, kan denne analysen forhindre at du går i feil retning.
Siden vi er på AccuRanker-bloggen, har jeg tatt med et bonusavsnitt om hvordan jeg bruker AccuRanker som en del av gjennomføringen.
BONUS - Hvordan jeg bruker AccuRanker til å gjennomføre Power BI-innsikten min
Jeg fant nøkkelordene som genererte inntekter tidligere. Nå ønsker jeg å forbedre rangeringen i Google. Til slutt la jeg til 851 søk som rangerte på de fire første sidene i Google til kontoen min i AccuRanker.
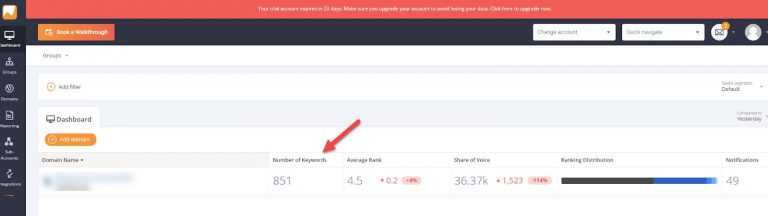
Så hvordan skal jeg håndtere denne enorme listen fremover?
Det jeg vil gjøre, er å dele hvert søkeord inn i tre kategorier (Defend, Attack eller Build) basert på plasseringen.
Topp 3-rangeringer: Forsvar
Dette er gullkalvene dine. Du må forsvare dem aktivt, siden de er på konkurrentenes radar. Og konkurrentene sitter ikke stille i båten.
4-20 posisjoner: Angrip
Dette er dine fremtidige melkekuer. Hvis du rangerer for et av disse søkeordene nederst på side 1 i Google, får du sannsynligvis 0,5-1 % trafikk av det totale søkevolumet. Flytter du det til topp 3, får du 5-20 % av trafikken. Nå som du kjenner Google Ads-inntektene dine, kan du regne ut inntektspotensialet i de organiske oppføringene.
Utenfor topp 20: Bygg opp
Hvis vi ser bort fra eventuelle tekniske hindringer eller lav domeneautoritet, er årsaken til at du ikke rangerer på de to første sidene i Google at du ikke oppfyller brukerens intensjon. I så fall må du omplassere de eksisterende sidene dine og opprette nye som oppfyller dette behovet.
I vårt eksempel er de 851 s�økeordene fordelt slik:
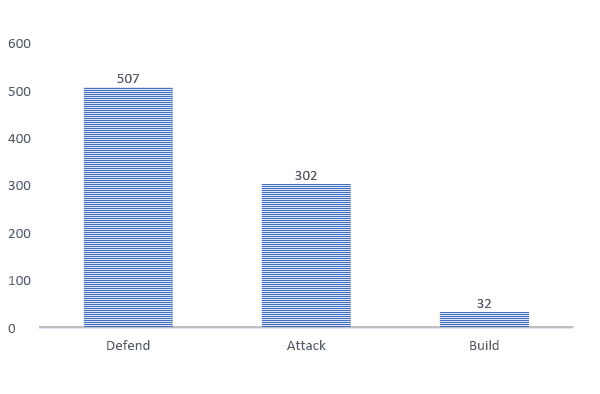
Du kan nå følge utviklingen rutinemessig for å se hvordan det går. Samtidig vet du hvordan du skal jobbe med det aktuelle søkeordet.
Når du vil sjekke status for prosjektet ditt, velger du filteret Compare to initial i AccuRanker. Deretter eksporterer du dataene til Excel.
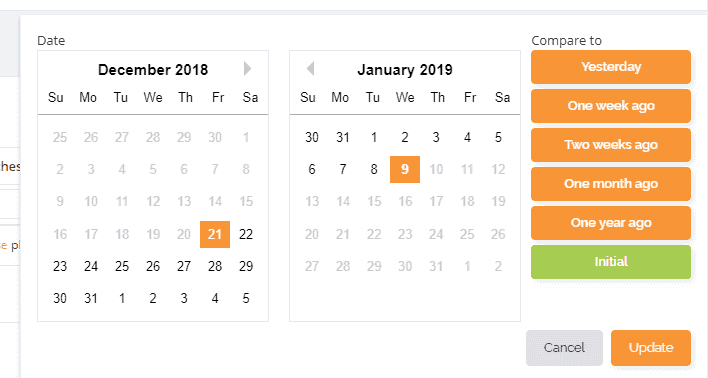
Legg til en kolonne etter kolonnen Tags og sett inn følgende formel. Kolonnen min er L, og her har jeg hele listen med nøkkelord:
=IF(L1:L852<=3;"Defend";IF(L1:L852<=20;”Attack”;IF(L1:L852>20;"Build")))
Du har da opprettet en oppdatert tagg, der du kan sette opp et diagram som det nedenfor, som følger utviklingen.
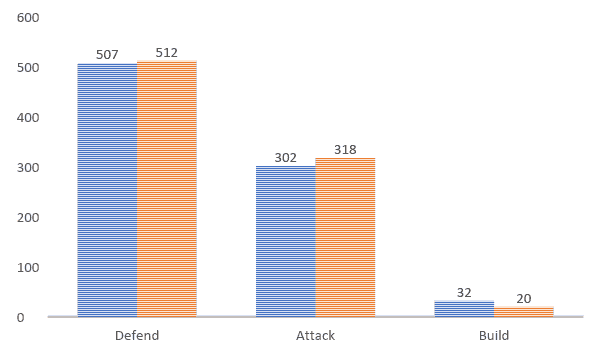
Jeg synes dette er en god måte å vite hvor godt jeg gjør det på, samtidig som det er en smidig prosess.
Det var alt for denne gang. Jeg håper du har fått lyst til å prøve å jobbe i Power BI. Hvis du har noen spørsmål, kan du gi meg beskjed i kommentarfeltet nedenfor.