Koble til Google Analytics
Sist oppdatert den tirsdag 2. januar 2024
Hvordan kobler jeg Google Analytics til AccuRanker-kontoen min?
For å få mest mulig ut av AccuRanker anbefaler vi at du kobler Google Analytics og Google Search Console-kontoen din. På den måten får du mer inngående data. Dette inkluderer innsikt i organisk trafikk og inntekter fra destinasjonssider.
Trinn 1) Begynn
Gå til oversiktssiden for det aktuelle domenet, og klikk på "Koble til Analytics".
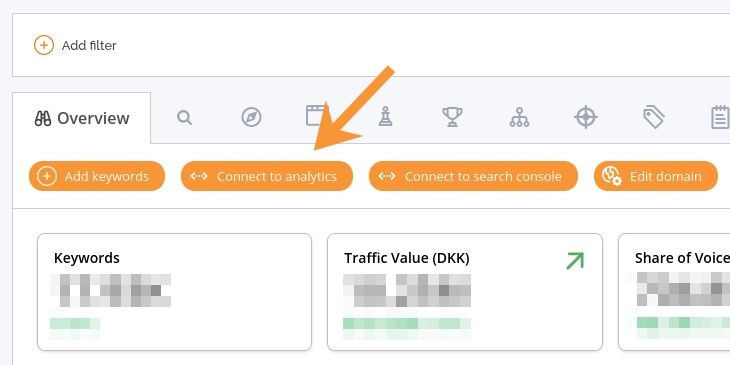
Steg 2) Velg leverandør
Velg Google Analytics som leverandør.
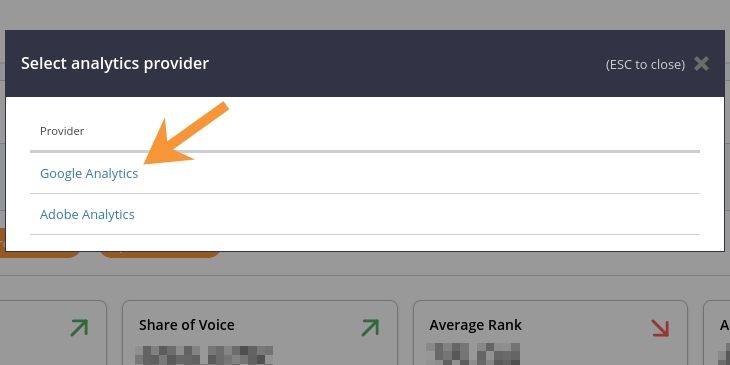
Trinn 3) Velg tilkobling
Velg ønsket Google-tilkobling fra rullegardinmenyen og klikk på "Velg tilkobling".
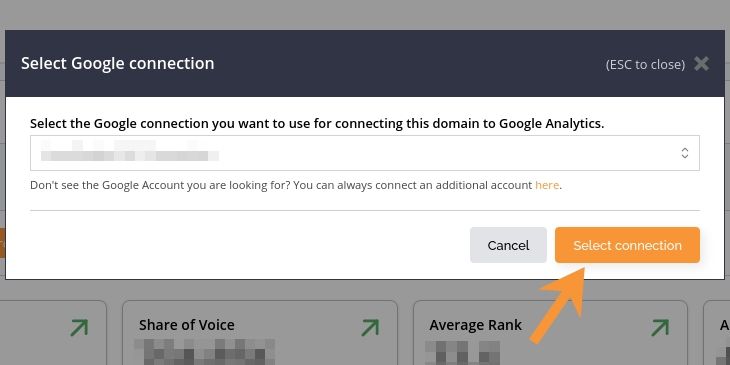
Trinn 3-I) Manglende tilkobling
Hvis den ønskede Google-tilkoblingen mangler i listen, klikker du for å legge til en ny.
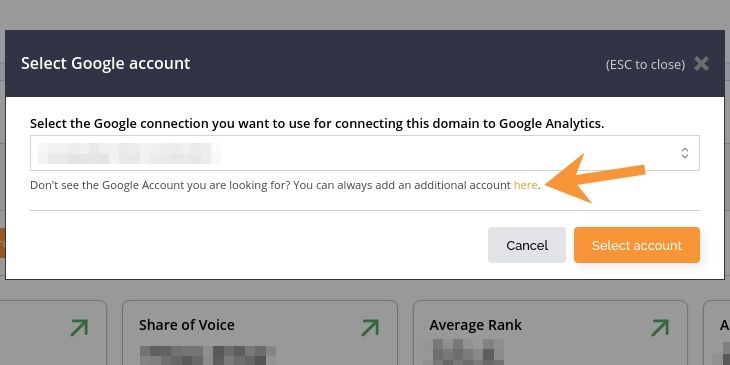
Trinn 3-II) Legg til ny tilkobling
Skriv en beskrivelse for den nye Google-tilkoblingen og klikk på "Legg til tilkobling".
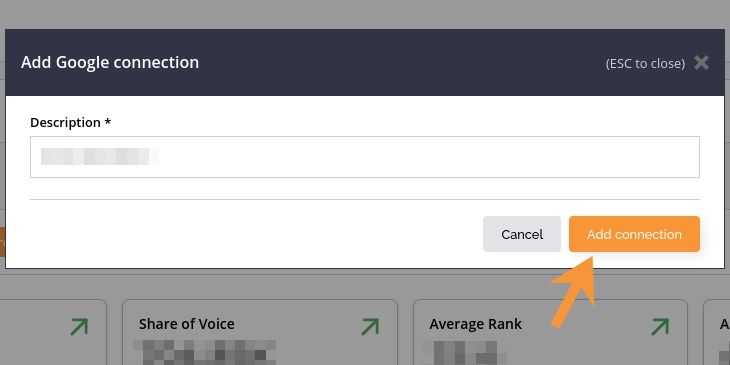
Trinn 3-III) Velg ny tilkobling
Velg ønsket Google-konto å koble til.
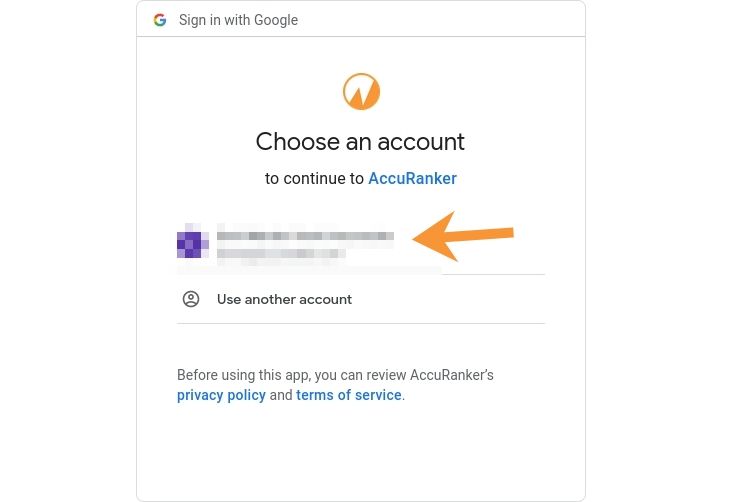
Trinn 3-IV) Tillat tilkobling
Klikk på "Tillat" og fortsett fra trinn 3.
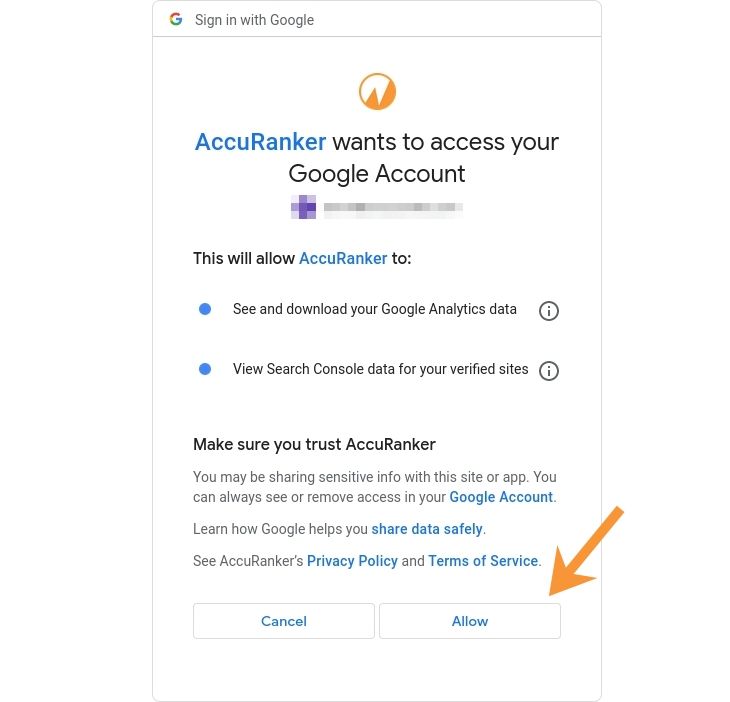
Trinn 4) Velg Analytics-konto
Velg ønsket Google Analytics-konto fra rullegardinmenyen.
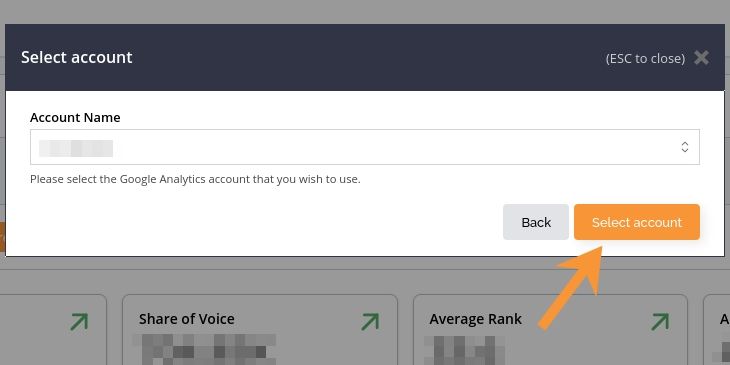
Trinn 5) Velg GA4-egenskap
Velg ønsket Google Analytics 4-egenskap fra rullegardinmenyen og klikk på "Velg egenskap".
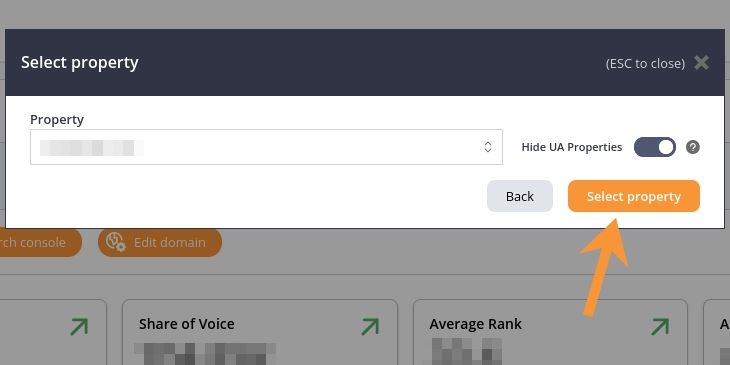
Trinn 5-I) Velg UA-eiendom
Hvis du vil legge til en Universal Analytics-egenskap i stedet, slår du av og på bryteren. Vær oppmerksom på at Universal Analytics er i ferd med å fases ut, så vi anbefaler at du oppgraderer til Google Analytics 4.
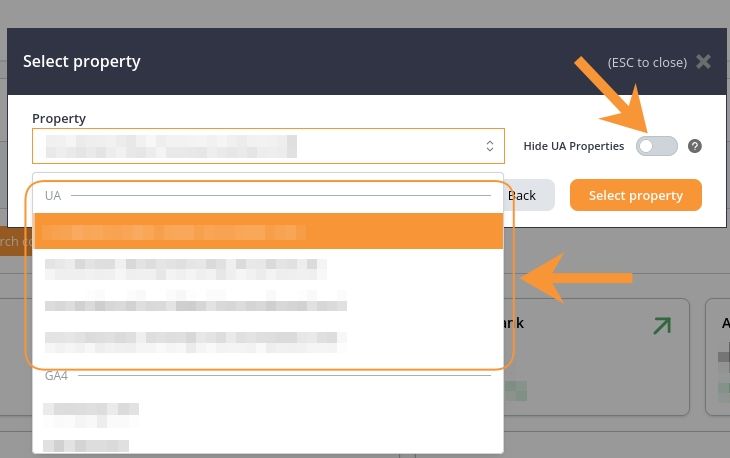
Trinn 5-II) Velg profil
Hvis du har valgt en Universal Analytics-egenskap, velger du Google Analytics-profilen din og klikker på "Velg profil". I Google Analytics 4 finnes det ikke lenger profiler.
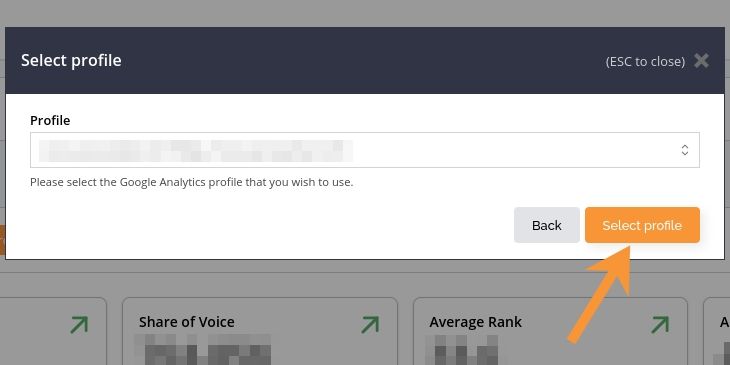
Trinn 6) Ferdig
Domenet ditt er nå koblet til Google Analytics! Hvis du blar nedover, ser du diagrammet Organisk trafikk som viser data fra den tilkoblede eiendommen.
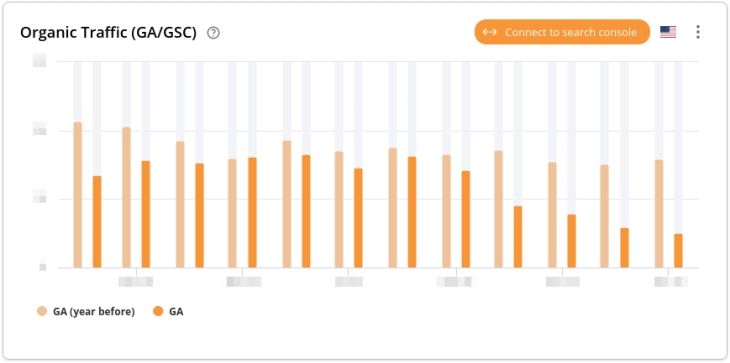
Les mer