Gegevens importeren van AccuRanker naar DashThis
Laatst bijgewerkt op vrijdag 24 november 2023
Hoe kan ik mijn gegevens importeren van AccuRanker naar DashThis?
DashThis is een toonaangevend Marketing Dashboard waarmee u gegevens kunt weergeven over hoe uw verschillende marketingkanalen presteren.
In deze handleiding leggen we uit hoe u AccuRanker data handmatig kunt importeren naar DashThis, zodat u aan de slag kunt voordat er een integratie beschikbaar is.
Denk eraan: Je hebt een DashThis en AccuRanker account nodig. Ervaring met beide tools is aanbevolen.
**Alle verdere vragen met betrekking tot DashThis kunt u stellen aan de DashThis support specialisten. **
Stap 1)
Download een CSV-bestand van AccuRanker door een rapport aan te maken en CSV als rapporttype te kiezen.
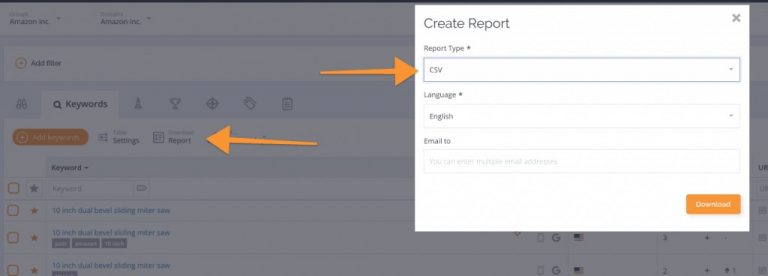
Maak uw bestand klaar: Zodra u het CSV-bestand hebt gedownload, hoeft u alleen maar een rij met een Klant-ID in te voegen. Dit vak is hoofdlettergevoelig, dus zorg ervoor dat u de naam elke keer op dezelfde manier schrijft.
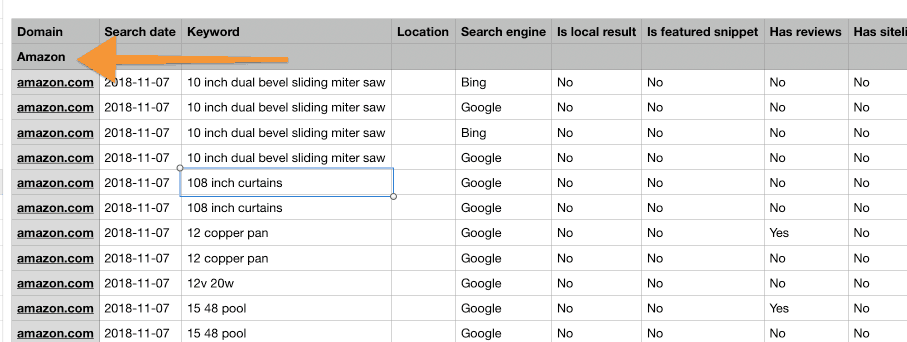
Stap 2)
Log in bij DashThis en maak een CSV sjabloon.
Selecteer CSV-bestanden, voeg een nieuw sjabloon toe. Upload vervolgens het CSV-bestand van AccuRanker.
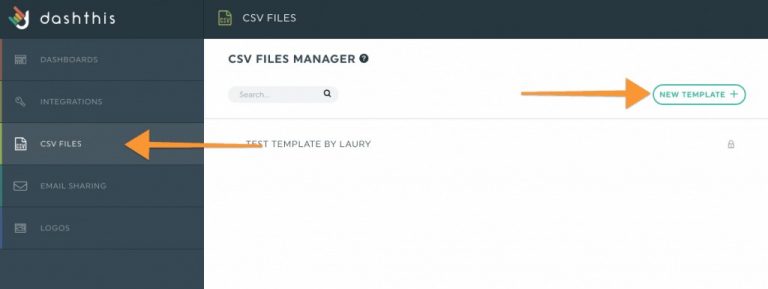
Stap 3)
Volg de eenvoudige stappen in de onderstaande screenshots om het sjabloon in te stellen.
Selecteer 1 onder de kopregels.
Zorg ervoor dat de Footer Lines op 0 blijven staan.
Verander het Kolomscheidingsteken in Puntkomma.
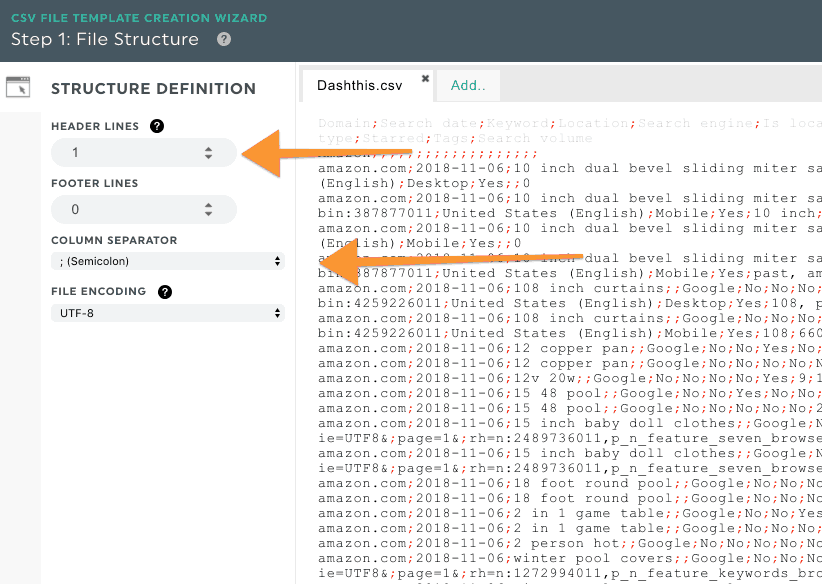
Selecteer in het gedeelte Datum de Kolom als Type en kies Kolom 2.
Verander het datumformaat in jjjj-mm-dd.
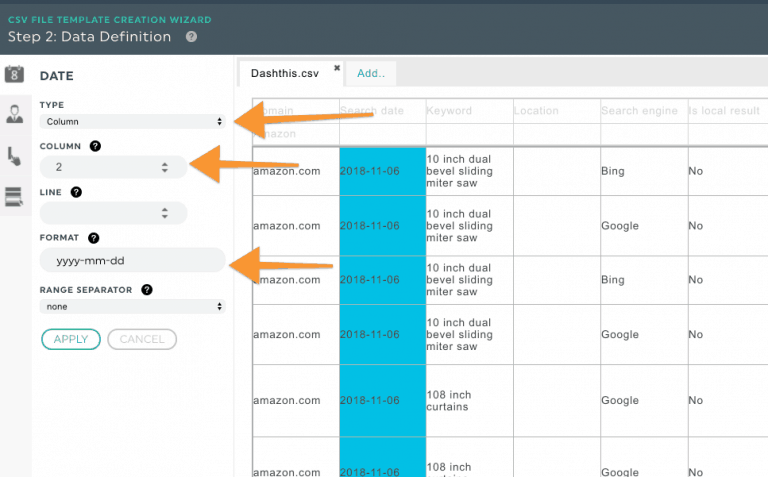
Nu is het tijd om de Klant-ID te lokaliseren. Als je de bovenstaande stappen hebt gevolgd, zou het in kolom 1, regel 2 moeten staan.
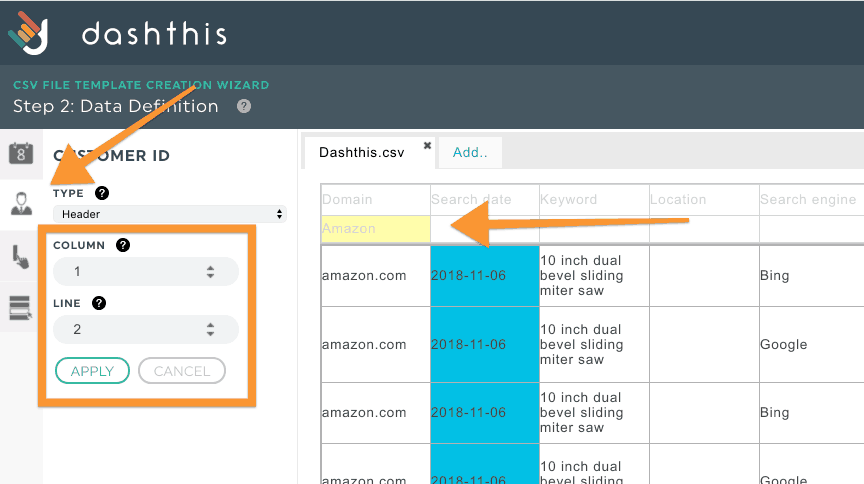
Stap 4)
Voeg dimensies en statistieken toe.
In dit voorbeeld voegen we de Keyword kolom toe als onze dimensie.
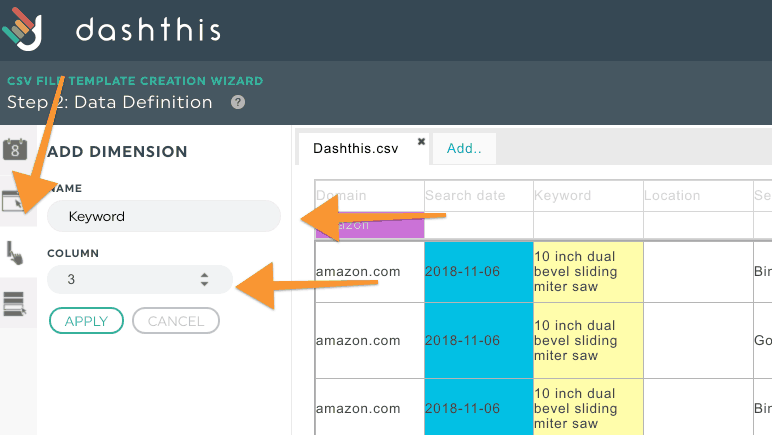
Je kunt verschillende metrics toevoegen, in dit geval hebben we Rank gekozen als onze Metric.
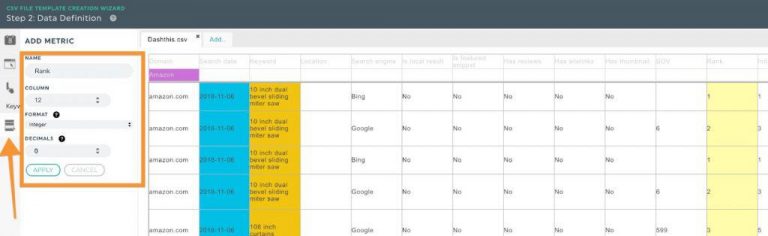
Geef het sjabloon een naam en sla het op.
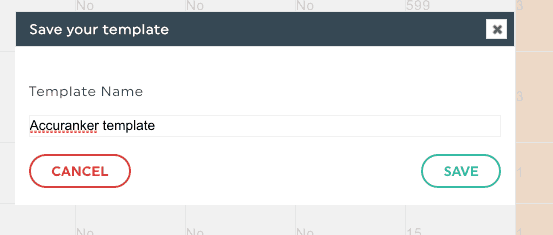
Lees meer