Łączenie z Google Analytics
Ostatnia aktualizacja wtorek, 2 stycznia 2024
Jak połączyć Google Analytics z moim kontem AccuRanker?
Aby w pełni wykorzystać możliwości AccuRanker, zalecamy połączenie konta Google Analytics i Google Search Console. Zapewni to dostęp do bardziej szczegółowych danych. Obejmuje to wgląd w ruch organiczny i przychody ze stron docelowych.
Krok 1) Rozpocznij
Przejdź do strony przeglądu danej domeny i kliknij "Połącz z Analytics".
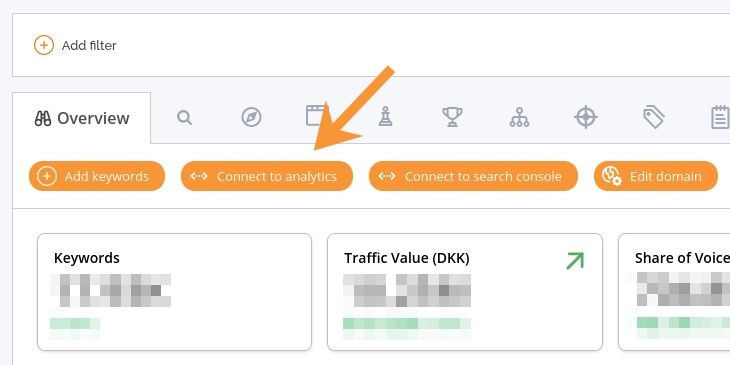
Krok 2) Wybierz dostawcę
Wybierz Google Analytics jako dostawcę.
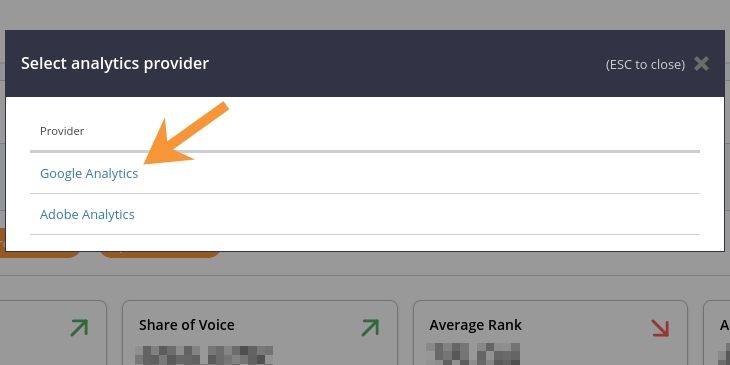
Krok 3) Wybierz połączenie
Wybierz żądane połączenie Google z menu rozwijanego i kliknij "Wybierz połączenie".
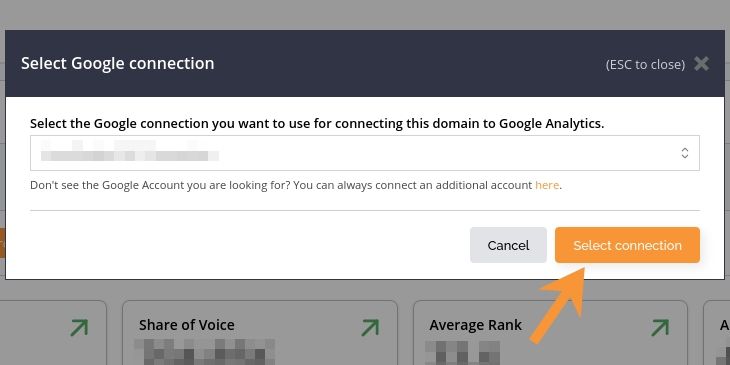
Krok 3-I) Brakujące połączenie
Jeśli na liście brakuje żądanego połączenia Google, kliknij, aby dodać nowe.
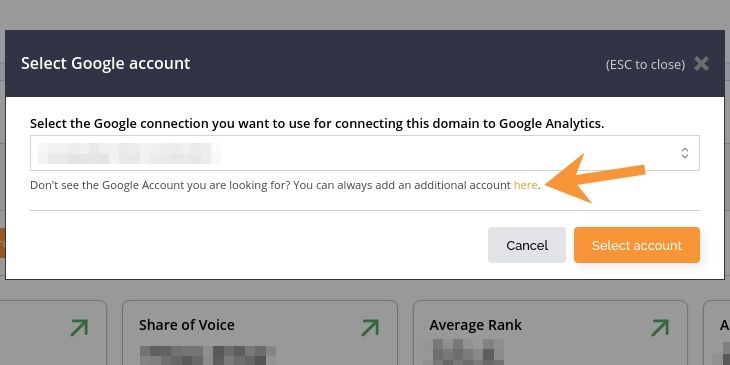
Krok 3-II) Dodaj nowe połączenie
Wpisz opis nowego połączenia Google i kliknij "Dodaj połączenie".
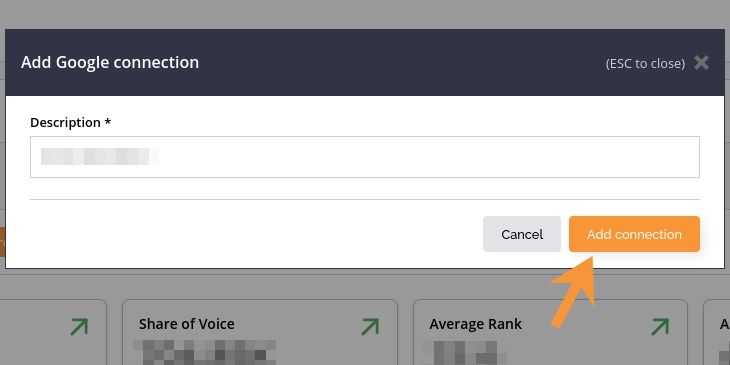
Krok 3-III) Wybierz nowe połączenie
Wybierz konto Google, z którym chcesz się połączyć.
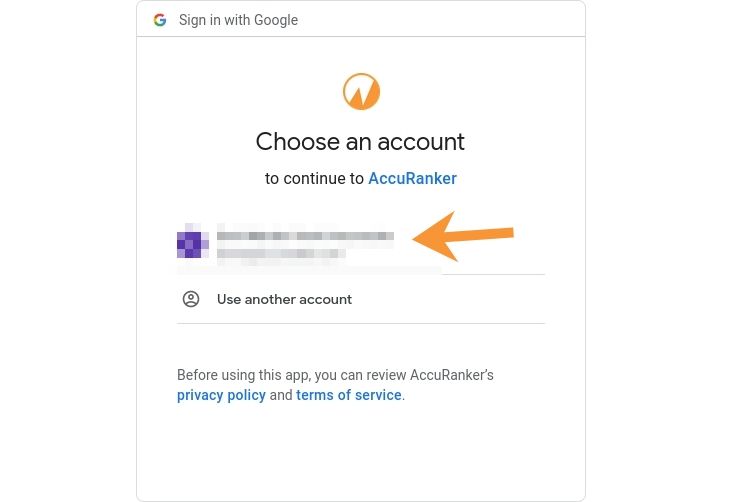
Krok 3-IV) Zezwól na połączenie
Kliknij "Zezwól" i kontynuuj od kroku 3.
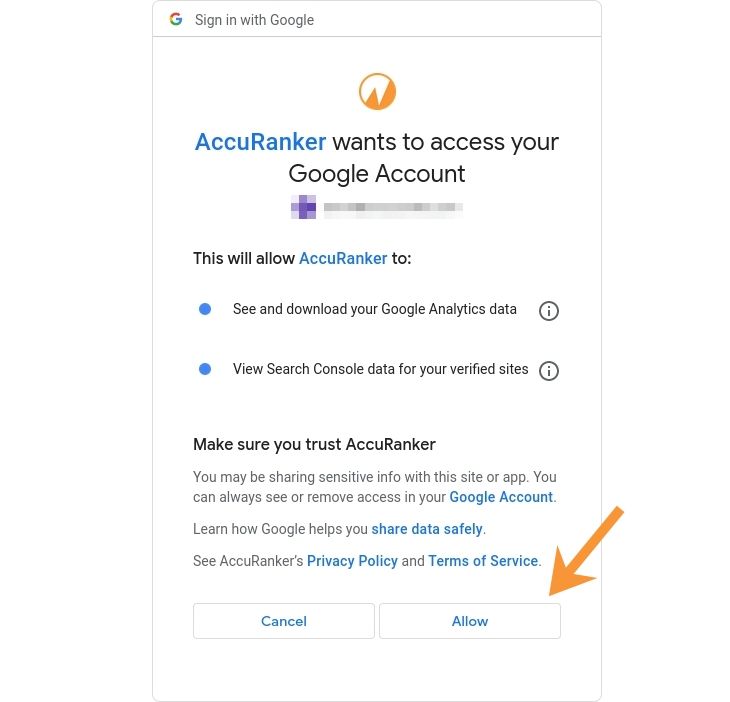
Krok 4) Wybierz konto Analytics
Wybierz żądane konto Google Analytics z menu rozwijanego.
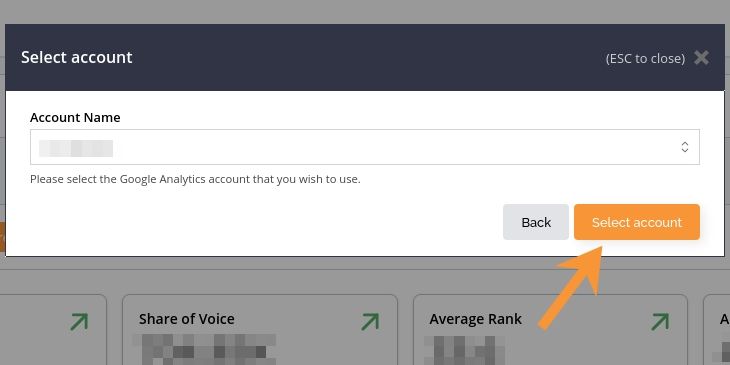
Krok 5) Wybierz właściwość GA4
Wybierz żądaną właściwość Google Analytics 4 z menu rozwijanego i kliknij "Wybierz właściwość".
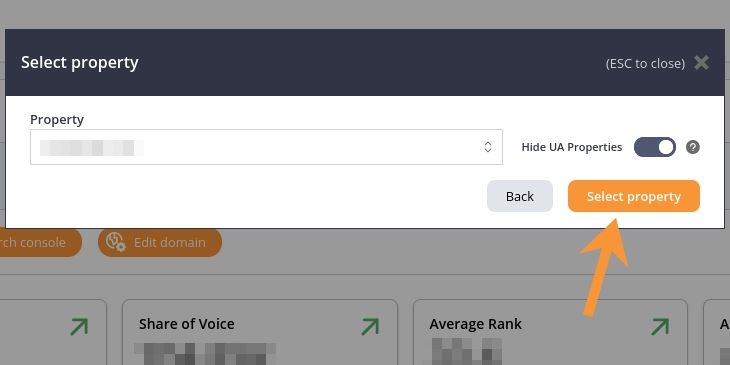
Krok 5-I) Wybierz właściwość UA
Jeśli zamiast tego chcesz dodać właściwość Universal Analytics, przełącz przełącznik. Należy pamiętać, że Universal Analytics jest stopniowo wycofywany, dlatego zalecamy uaktualnienie do Google Analytics 4.
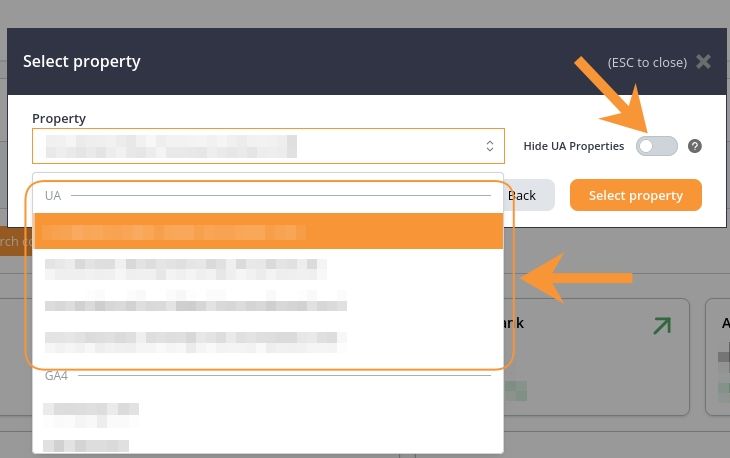
Krok 5-II) Wybierz profil
Jeśli wybrałeś właściwość Universal Analytics, wybierz swój profil Google Analytics i kliknij "Wybierz profil". W Google Analytics 4 profile już nie istnieją.
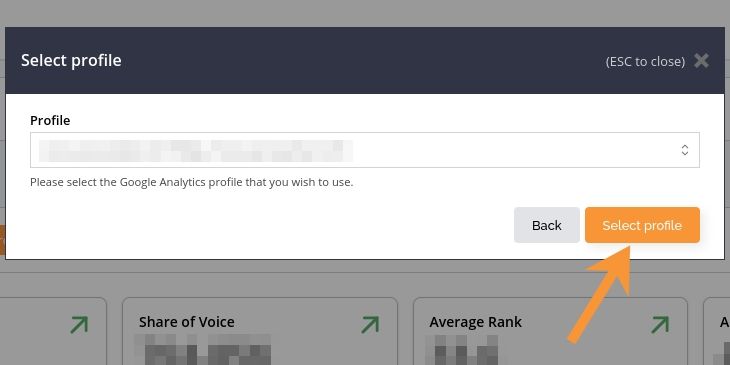
Krok 6) Zakończono
Twoja domena jest teraz połączona z Google Analytics! Jeśli przewiniesz w dół, zobaczysz wykres ruchu organicznego, który wyświetla dane z połączonej nieruchomości.
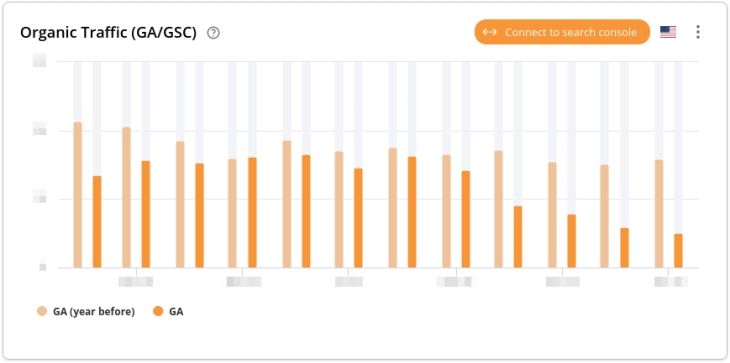
Czytaj więcej