Anslutning till Google Analytics
Senast uppdaterad den tisdag 2 januari 2024
Hur ansluter jag Google Analytics till mitt AccuRanker-konto?
För att få ut mesta möjliga av AccuRanker rekommenderar vi att du ansluter ditt Google Analytics- och Google Search Console-konto. Om du gör detta kommer du att få mer djupgående data. Detta inkluderar insikter om organisk trafik och landningssidans intäkter.
Steg 1) Börja
Gå till översiktssidan för domänen i fråga och klicka på "Anslut till analys".
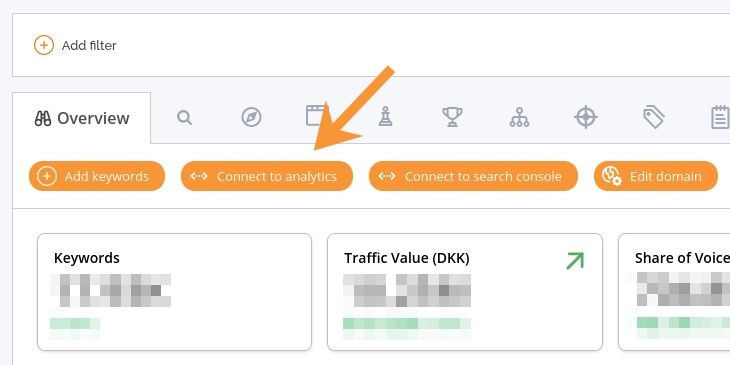
Steg 2) Välj leverantör
Välj Google Analytics som leverantör.
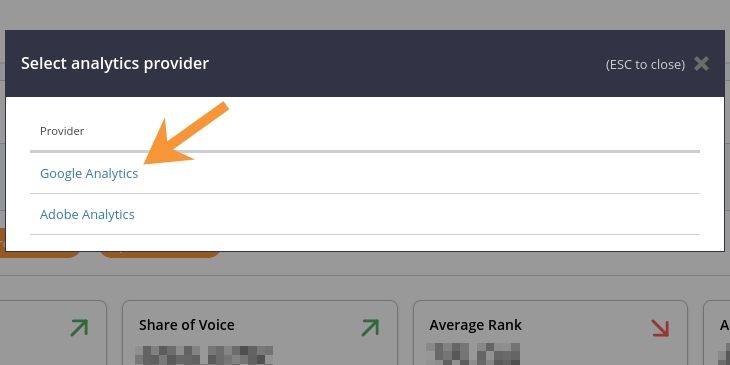
Steg 3) Välj anslutning
Välj önskad Google-anslutning från rullgardinsmenyn och klicka på "Välj anslutning".
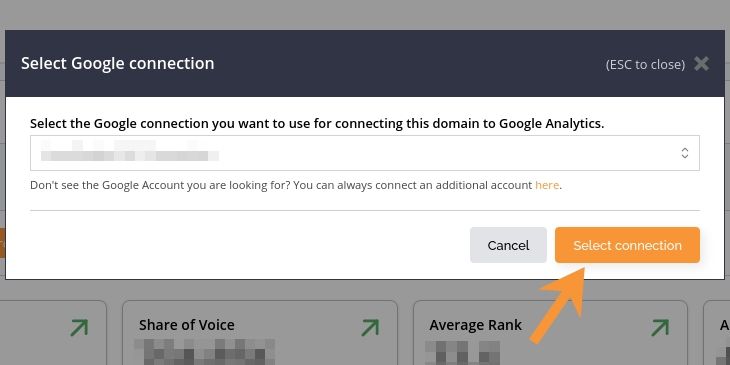
Steg 3-I) Saknad anslutning
Om den önskade Google-anslutningen saknas i listan, klicka för att lägga till en ny.
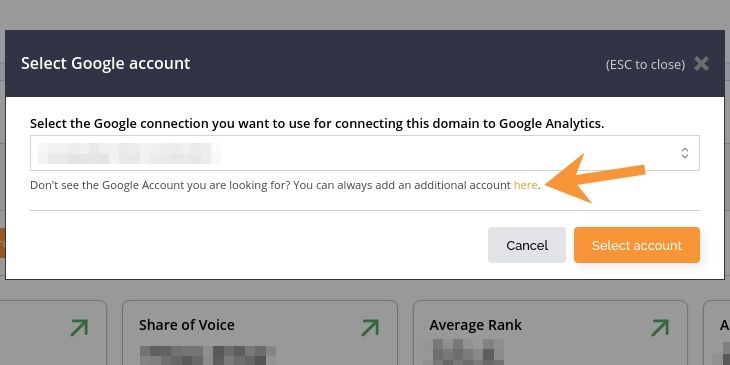
Steg 3-II) Lägg till ny anslutning
Skriv en beskrivning för din nya Google-anslutning och klicka på "Lägg till anslutning".
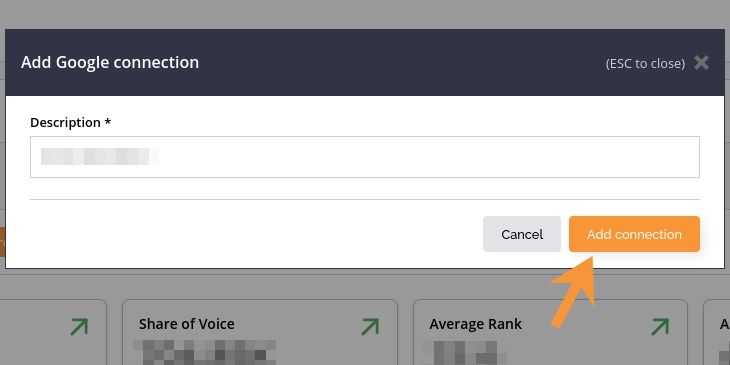
Steg 3-III) Välj ny anslutning
Välj önskat Google-konto att ansluta till.
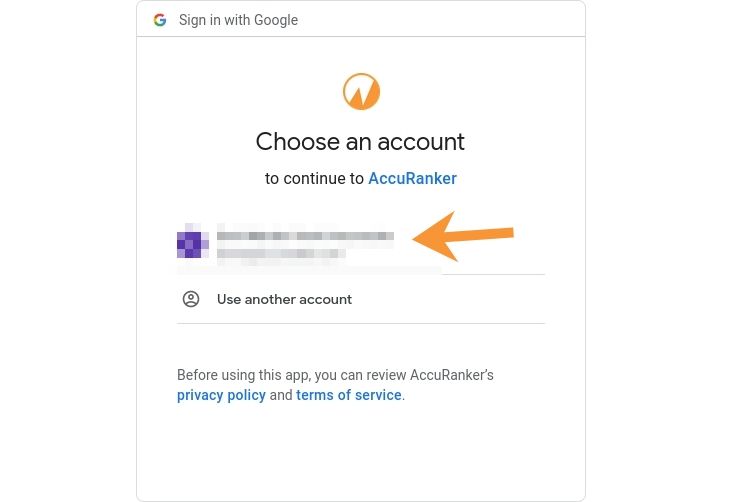
Steg 3-IV) Tillåt anslutning
Klicka på "Tillåt" och fortsätt från steg 3.
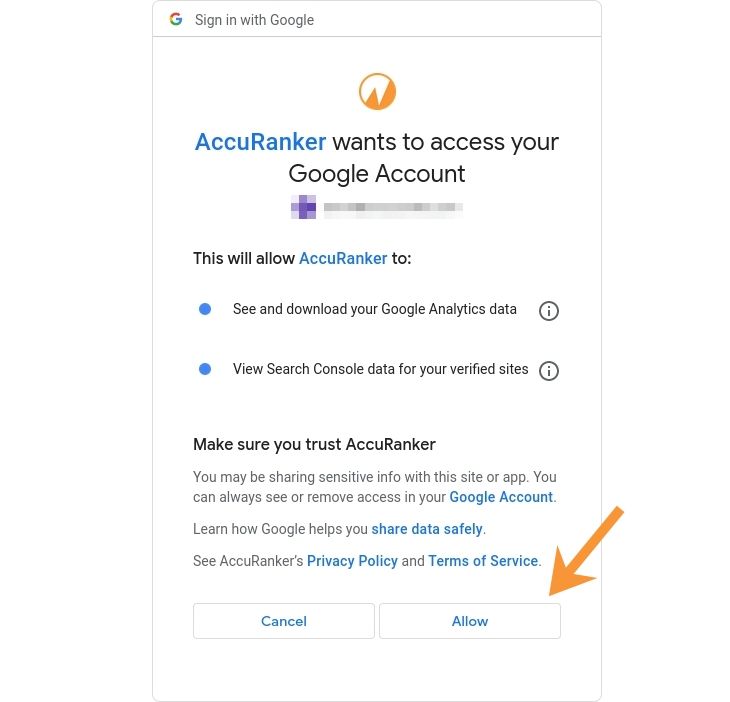
Steg 4) Välj Analytics-konto
Välj önskat Google Analytics-konto från rullgardinsmenyn.
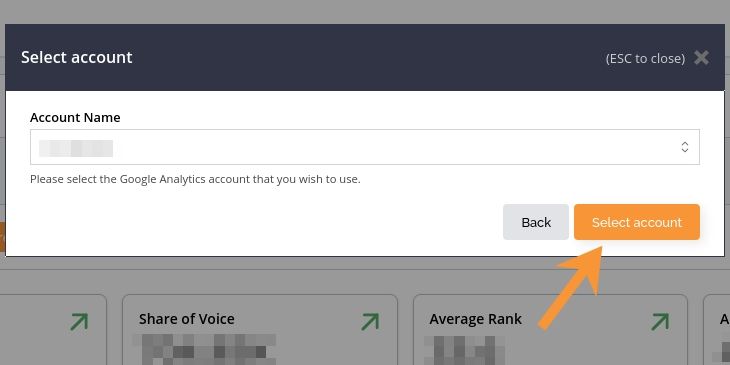
Steg 5) Välj GA4-objekt
Välj önskad Google Analytics 4-egenskap från rullgardinsmenyn och klicka på "Välj egenskap".
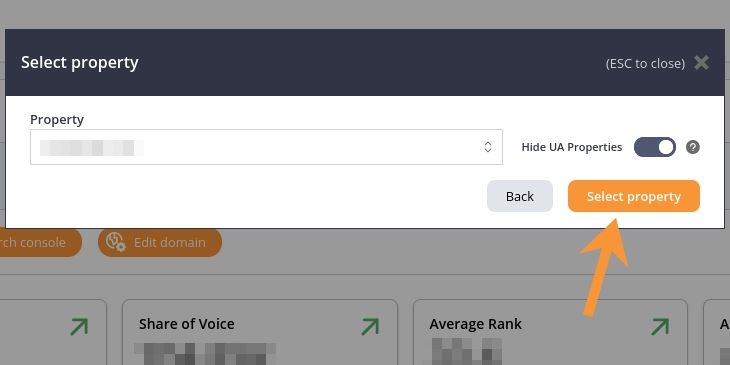
Steg 5-I) Välj UA egendom
Om du behöver lägga till en Universal Analytics-egenskap istället, växla omkopplaren. Observera att Universal Analytics håller på att fasas ut, så vi rekommenderar att du uppgraderar till Google Analytics 4.
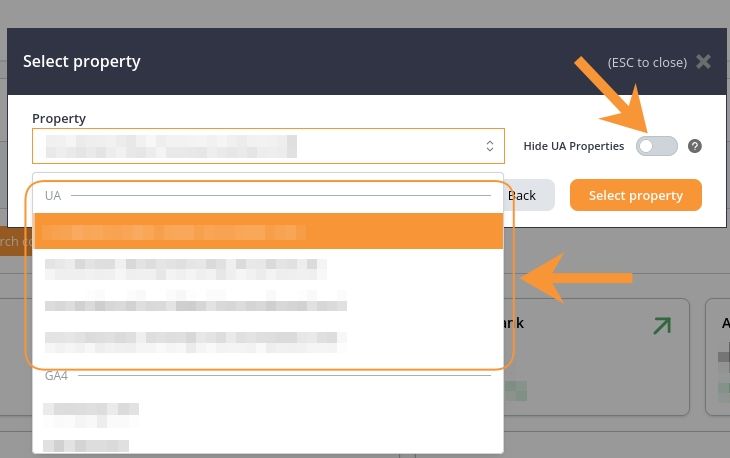
Steg 5-II) Välj profil
Om du har valt en Universal Analytics-egenskap väljer du din Google Analytics-profil och klickar på "Välj profil". I Google Analytics 4 finns det inte längre några profiler.
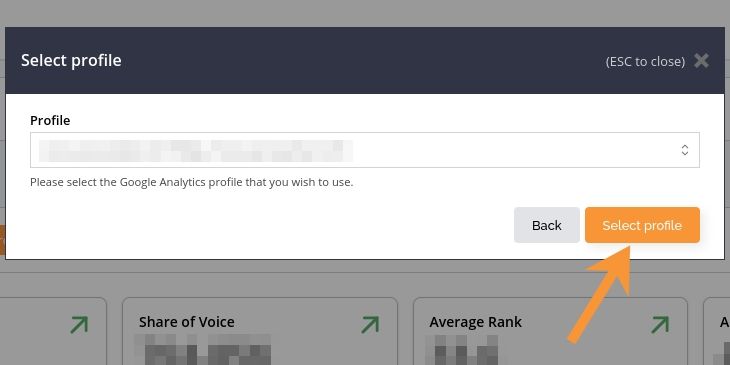
Steg 6) Färdigt
Din domän är nu ansluten till Google Analytics! Om du scrollar nedåt ser du diagrammet Organisk trafik som visar data från din anslutna fastighet.
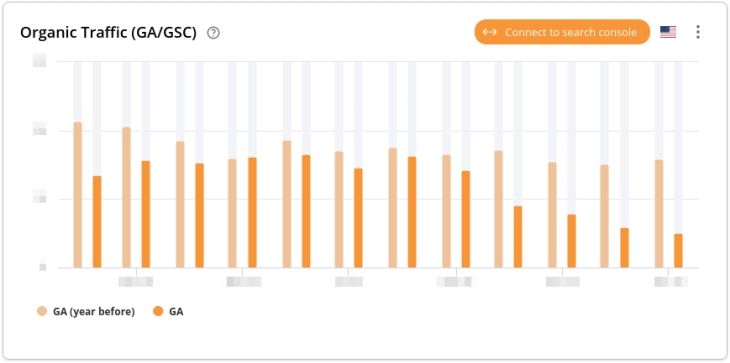
Läs mer om detta