Adding Keywords
Last updated on Tuesday, January 2, 2024
This guide explains how to add relevant keywords that you want to track and set them up to fit your needs.
How do I add keywords in AccuRanker?
Step 1)
When you’ve added a domain, a window will appear where you can start adding your keywords, head on to Step 2 if this is the case.
If you already added a domain but didn’t add keywords, click on your domain and go into the keywords section. From here, click “Add keywords“.
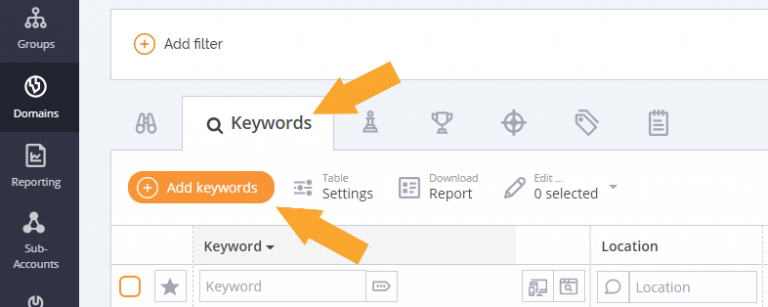
Step 2)
You should now see four options:
- Enter keywords manually
- Use keywords suggestions
- Import keywords from Google Search Console
- Import keywords from CSV
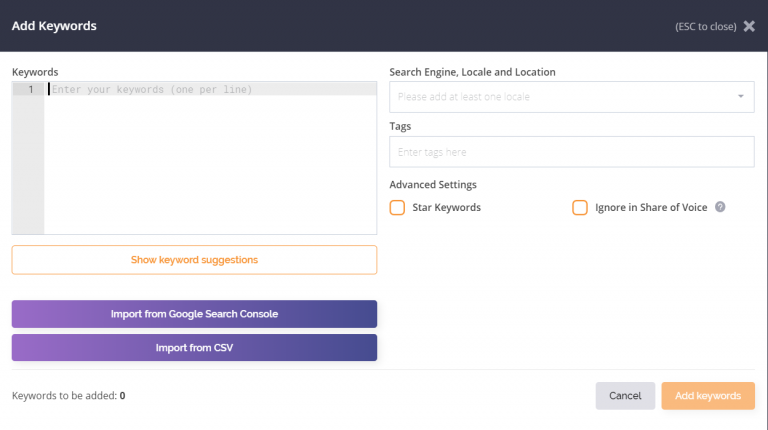
If you aren’t planning to import keywords from third-party software, we recommend integrating your Google Search Console account with AccuRanker. This will let you import keywords as well as save time.
What options are available for my keywords in AccuRanker?
You can see that there are multiple keyword options available on the right side of the ‘Add Keywords’ window. Continue reading for a description of each option to help you get familiar with them. See the GIF below for a quick overview of adding keywords.
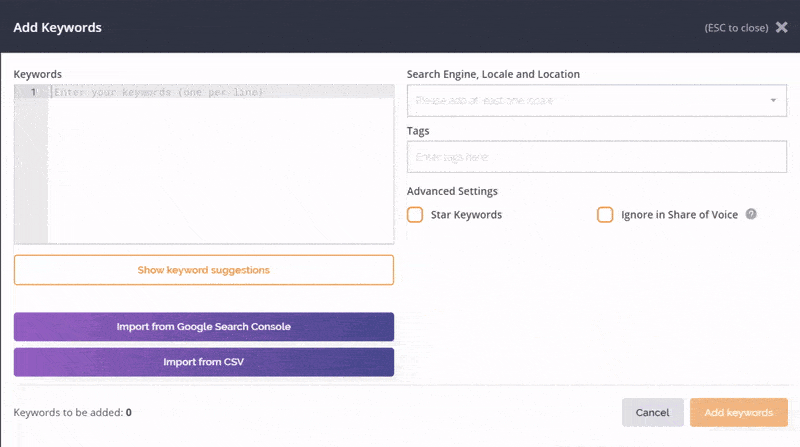
Search Locale
You can set the specific country where you want to track your keywords. You can add as many Locales as you wish. Simply start typing in the country and select it from the list.
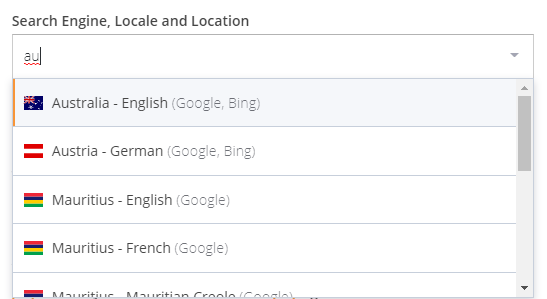
Search Engines and Device Types
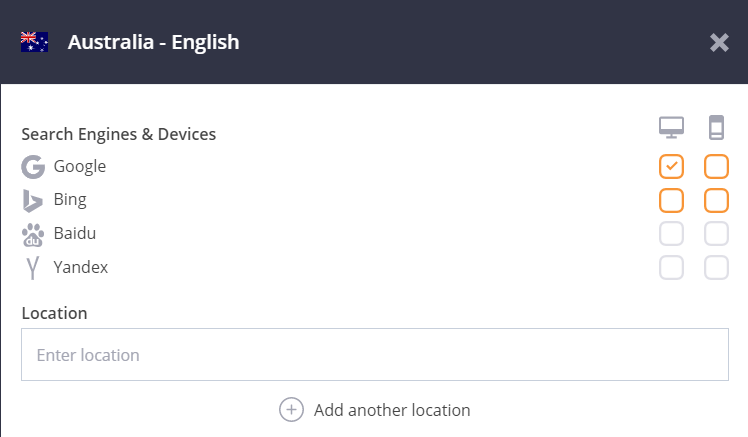
When you’ve selected the Locale, you can choose which Search Engine and Device Type you wish to track your keywords for.
Regardless of subscription type, you can track your keywords on Google and Bing on desktop and mobile devices.
As mobile searches continue to increase their market share compared to desktop, we recommend tracking on both device types.
Location
AccuRanker lets you monitor from the country-wide level down to a specific address. This feature is handy if your focus is on local SEO. AccuRanker also enables you to add as many locations as you want.
The location field should be left blank when you only want country-based ranking data.
This field should only be used if you target a specific area. Remember, Bing only supports particular locations in the US.
Google Settings
If you choose to track your keywords for Google, additional settings will appear below the location.
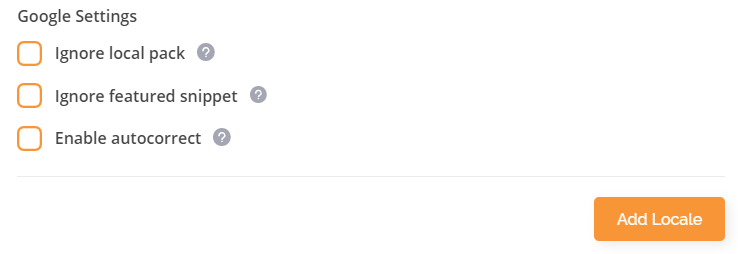
Ignore local pack
This feature lets you ignore local packs which count as rankings by default.
When the “Ignore Local Results” option is selected, the results you see in AccuRanker may differ from those on the search engine result page (SERP). This is because AccuRanker will ignore the local results and start counting rankings from the first organic results directly underneath.
Ignore featured snippet
Similar to ignoring local results, selecting this option will ignore featured snippets and instead count rankings from the first organic result.
Enable autocorrect
AccuRanker disables autocorrected results by default. You may wish to keep autocorrect disabled for example if you have a brand name that Google autocorrects.
Advanced settings
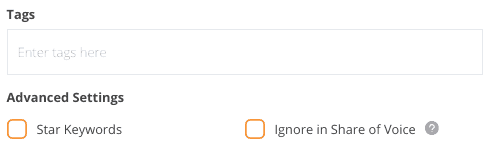
Tags
Tagging lets you organize your keywords into different categories: such as campaigns and product names. You can also allocate them to specific company departments.
One example could be to tag a keyword with a campaign name so that you can monitor ranking progress among keywords within particular marketing campaigns.
Read more about adding tags to your keywords.
Star keywords
You may mark specific keywords with stars when you wish to receive notifications. Notifications are sent when we spot significant changes to ranks and more.
You can read more about the importance of notifications here.
Ignore in Share of Voice
When checked, the specific keywords will not be included in your Share of Voice data. This is particularly helpful when you want to exclude branded keywords from your Share of Voice.
How many keywords am I adding?
Each keyword you add counts once for each Search Locale, each Search Engine, and each Device Type you choose to track for that keyword.
You can see the total number of keywords you have entered by looking at the numbered list next to your keywords, but the total number of keywords that will be added (based on your settings) will show up in the bottom left corner.
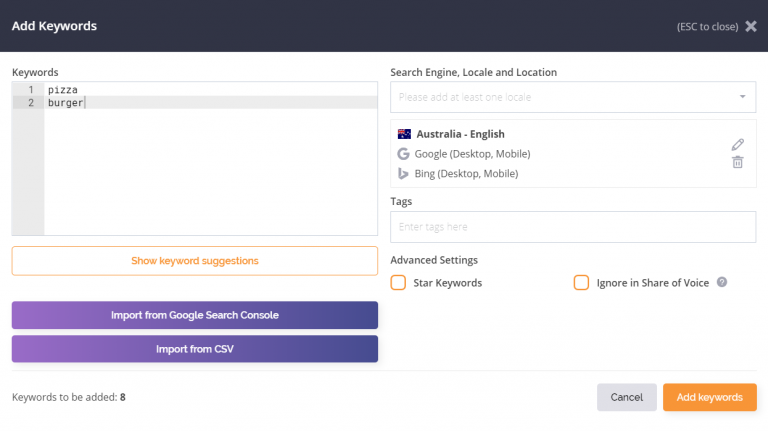
Read More