Importing Keywords and Historic Data via CSV
Last updated on Friday, November 24, 2023
How do I import a CSV file to AccuRanker?
Step 1)
Go to “Integrations” and select “Bulk Import”.
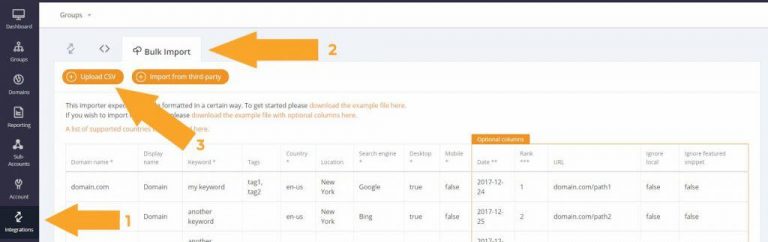
Step 2)
If you only want to import keywords, then download this example file.
If you want to import keywords and historic data, then download this example file with optional columns.
You can also download the example files at the links identified in the image below.
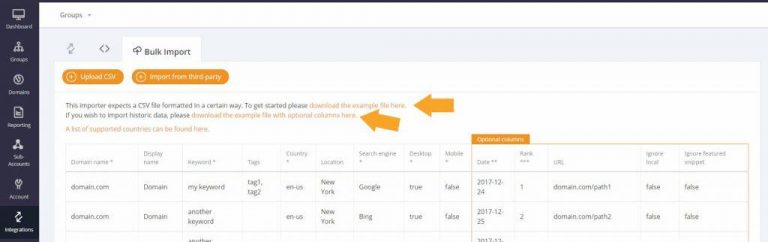
Step 3)
Fill out all the columns and remember to save the file as a CSV once you are done.
Remember: It’s important to ensure everything is formatted the right way to avoid errors. Typical mistakes include:
- Having dates formatted as yyyy/mm/dd instead of yyyy-mm-dd
- Non-ranked keywords having the value “-” when they should be left empty
- Uncapitalised column headers. For example “search engine” will give an error message – it should be “Search engine”.
Step 4)
Click the orange “Upload CSV” to upload the file.
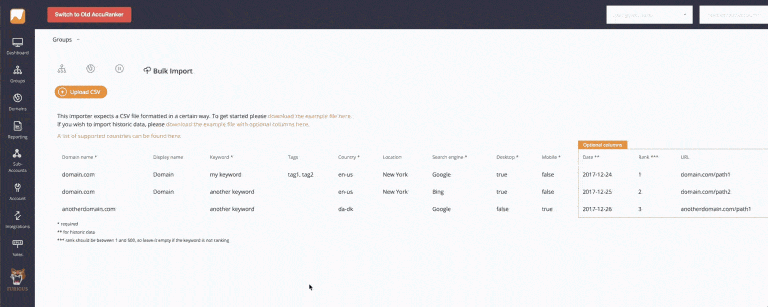
Step 5)
Keywords are now being imported. Depending on the number of keywords, this might take some time.
Learn more about adding keywords.
Read More